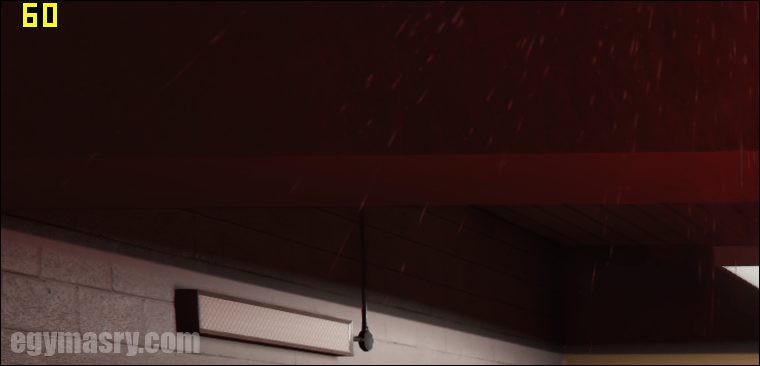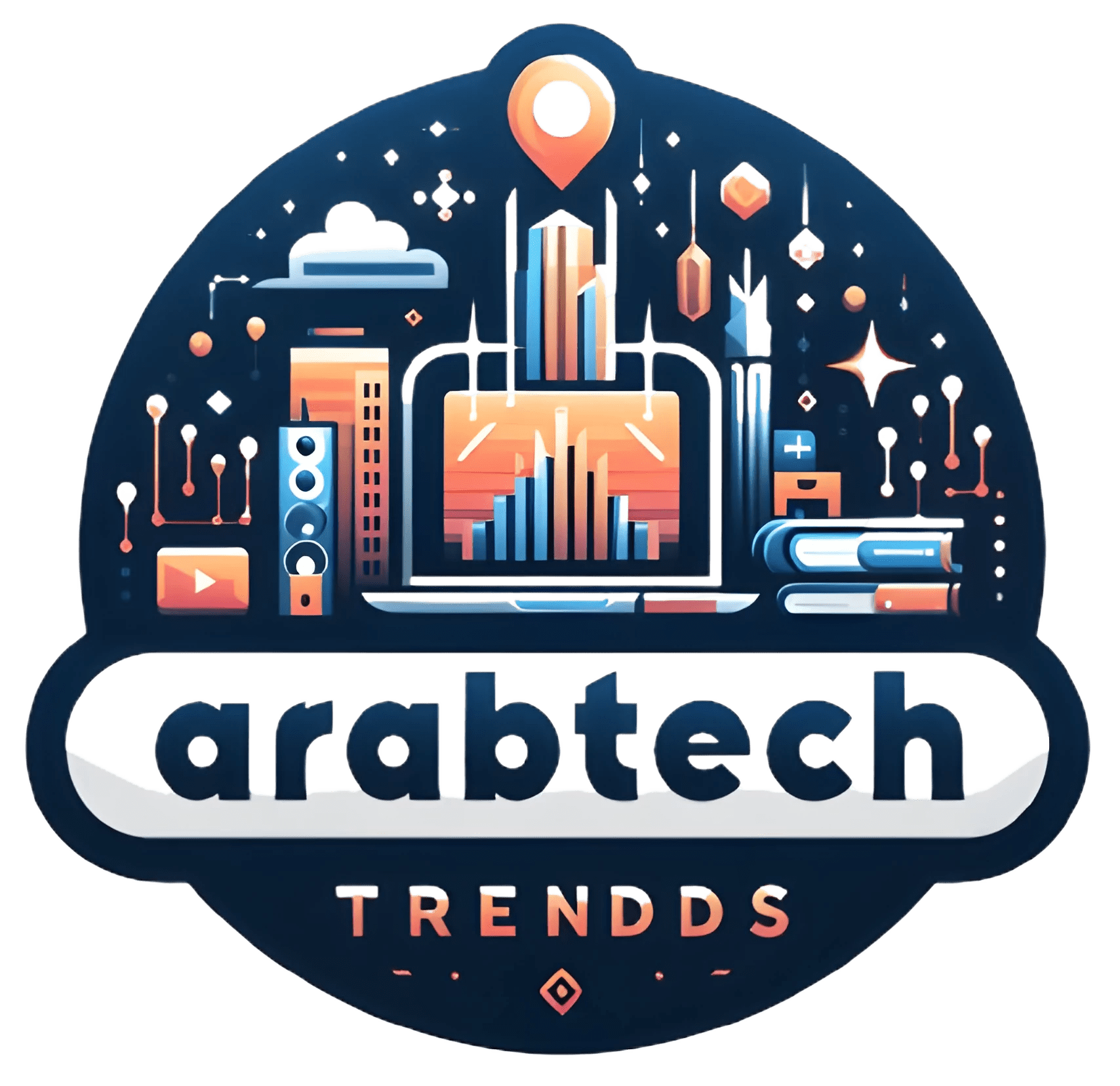أفضل الطرق لعرض FPS في الألعاب على الكمبيوتر

عرض FPS في الألعاب على الكمبيوتر ،FPS أو معدل الإطارات في الثانية كمقياس لأداء جهازك، وتحديداً بطاقة الرسوميات ، حيث تعني الألعاب أنه إذا كان المعدل 20 أو 30 إطارًا في الثانية ، فهذا منخفض جدًا لذا ستعاني التأتأة والتباطؤ خلال تشغيل اللعبة. بينما إذا كان هذا المعدل 60 إطارًا في الثانية أو أعلى ، فإن تأثيرات الرسوم المتحركة في اللعبة تكون أفضل وأكثر سلاسة. لقد أوضحنا بالفعل في موضوع سابق تأثير FPS على جودة عرض الألعاب ، لذلك أنصحك بمراجعتها لفهم معنى هذا المصطلح بشكل أفضل. الشيء المهم الآن هو كيفية تتبع معدل FPS خلال لعب لُعْبَة لتقييم الأداء؟
أفضل الطرق لعرض FPS في الألعاب على الكمبيوتر
هناك العديد من الطرق لهذا الغرض ، ولكن دعنا في هذه المقالة نبرز أفضل وأسهل هذه الطرق حتى تتمكن من عرض عداد الإطارات داخل الألعاب بحيث تتحقق بشكل دوري من إمكانات بطاقة الرسوميات الخاصة بك ، وما إذا كنت تريد ذلك أم لا. تحتاج إلى ضبط إعدادات الرسومات لتحسين أداء ألعابك المفضلة.
الطريقة الأولى: استخدام تطبيق Xbox Game Bar على نظام Windows
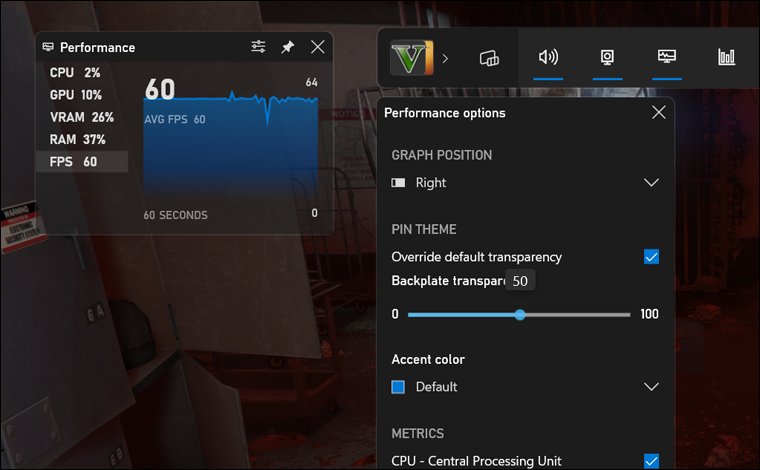
في الإصدارات الحديثة من Windows ، يوجد تطبيق مثبت مسبقًا يسمى Xbox Game Bar والتي توفر أدوات مفيدة للغاية للاعبين للوصول إليها من داخل الألعاب ، مثل أداة التحكم في مستوى الصوت ، وأداة التقاط الشاشة (صورة عادية أو تسجيل فيديو) ، وأداة تشغيل الموسيقى ، وما إلى ذلك. هذه الأدوات قابلة للاستخدام بشكل عام لأي شخص ، وليس فقط لاعبين ، وقد راجعنا سابقًا 4 أشياء مفيدة يمكنك القيام بها من خلال تطبيق Game Bar. بالإضافة إلى ذلك ، فإنه يسمح بعرض معدل استهلاك موارد الجهاز بشكل دائم على الشاشة ، بحيث يمكنك متابعة استهلاك المعالج أو بطاقة الشاشة أو ذاكرة الوصول العشوائي دون الحاجة إلى فتح مدير مهام الأداة.
في الألعاب ، يمكن لتطبيق Xbox Game Bar عرض عداد الإطارات بسهولة ، كل ما عليك فعله هو تشغيل اللعبة ثم الضغط على Win + G (من أجل) معًا على لوحة المفاتيح. بمجرد التنشيط ، يجب أن يظهر شريط الأدوات على الشاشة. قم الآن بتنشيط نافذة إحصائيات الأداء من خلال النقر على أيقونة الأداء من الشريط العلوي. بعد ظهور نافذة الأداء في واجهة Xbox Game Bar ، ستجد بين مؤشرات FPS لعرض معدل الإطارات كل ثانية. يمكنك تخصيص هذه اللوحة من حيث اللون والحجم والشفافية ، من خلال النقر على زر إعدادات “خيارات الأداء”.
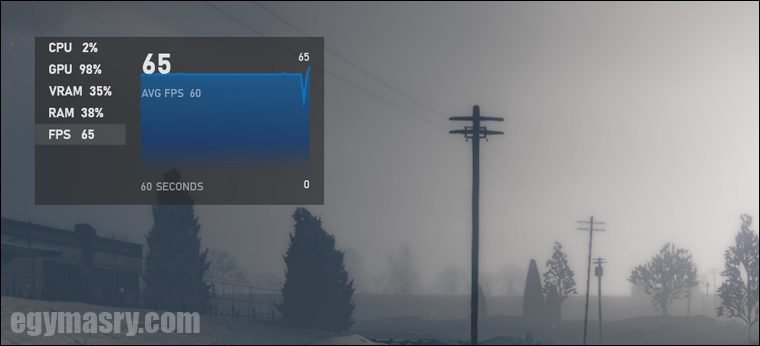
الآن تحتاج إلى سحب نافذة الأداء ووضعها في مكان مناسب على الشاشة حتى لا تؤثر على تجربة اللعب ، وبعد ذلك اضغط على أيقونة “Pin” في شريط النافذة ، وبالتالي تم تثبيتها بحيث يمكن الآن متابعة اللعب ومشاهدة تحديثات FPS في وقت واحد كما هو موضح في الصورة المرفقة أعلاه.
الطريقة الثانية: من خلال إعدادات برنامج Steam
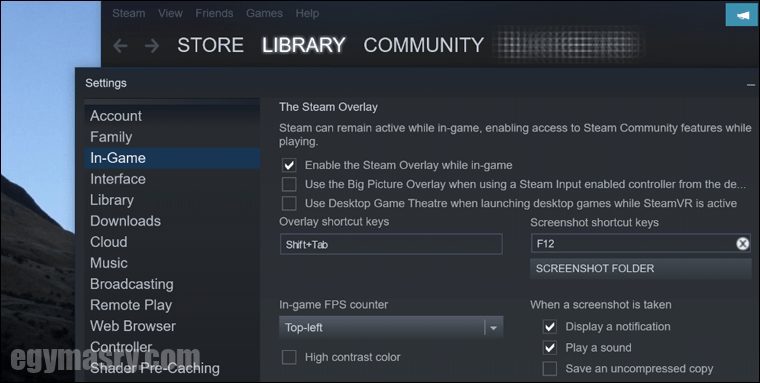
سواء كنت تستخدم ملفات Steam لإدارة وتشغيل ألعابك المفضلة التي اشتريتها من خلال المنصة أو كمكتبة لتجميع وتشغيل جميع الألعاب الأخرى المثبتة على الكمبيوتر ، يمكنك الاستفادة من عداد الإطارات المدمج معها. لتنشيطه ، كل ما عليك فعله هو فتح البرنامج ، ثم النقر فوق “عرض” ، ثم “الإعدادات” لفتح نافذة الإعدادات. من القائمة الجانبية ، انتقل إلى قسم “In-Game” ، ثم على الجانب الأيمن ، افتح القائمة المنسدلة لعداد FPS داخل اللعبة ، ومن هناك حدد موضع عداد FPS على الشاشة ، مثل عرض في أعلى اليسار أو أعلى اليمين … وهكذا.
بعد الانتهاء ، قم بتشغيل أي لعبة من خلال البرنامج وسترى عداد معدل الإطارات في الموضع المحدد ، وسيظهر بشكل دائم على الشاشة حتى تتمكن من متابعة أي تغييرات في معدل الإطارات باستمرار. ولكن هنا ستلاحظ أن هناك مشكلة تتمثل في أن العداد صغير إلى حد ما وغير مزعج ، لذلك قد تجد صعوبة في رؤيته إذا كنت تلعب على شاشة كبيرة. لسوء الحظ ، لا توجد طريقة للتحكم في حجم الخط ، لذلك يمكنك الاكتفاء بهذه الطريقة أو تجربة أي من الطرق الأخرى.
الطريقة الثالثة: من خلال برنامج NVIDIA GeForce Experience
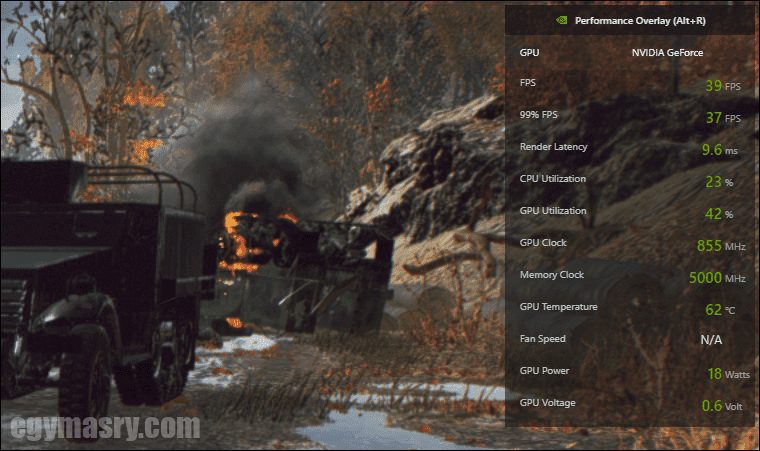
يوفر برنامج NVIDIA GeForce Experience العديد من الميزات بخلاف تحديث تعريف بطاقة الرسومات وتسجيل لقطات الشاشة من داخل الألعاب. يحتوي هذا البرنامج على وظائف مفيدة للغاية مثل إضافة عداد إطار في اللعبة. للقيام بذلك ، قم بتشغيل البرنامج ثم انقر فوق رمز “الترس” الموجود في الجزء العلوي الأيمن للانتقال إلى صفحة الإعدادات ، وبعد ذلك انتقل إلى القسم العام وتأكد من تنشيط ميزة In-Game Overlay. بعد ذلك ، قم بتشغيل اللعبة والضغط على مفاتيح Alt + R معًا ، يجب أن تظهر نافذة Performance Overlay حيث يتم عرض جميع معلومات الأداء ، بما في ذلك معدل FPS كما هو موضح في الصورة أعلاه.
الطريقة الرابعة: من خلال Fraps
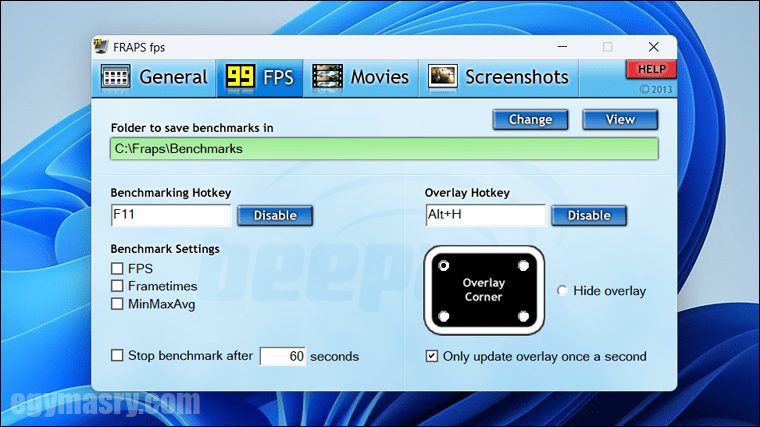
قبل إضافة ميزة عداد الإطارات إلى برامج مثل Steam و GeForce Experience ، كان البرنامج المفضل للاعبين لأداء هذه المهمة هو برنامج Fraps يعرض عداد FPS داخل أي لعبة بطريقة بسيطة وواضحة. تم تصميم هذا البرنامج بشكل أساسي لغرض تسجيل مقاطع الفيديو وتشغيل المعايير ، ولكن كوظيفة ثانوية يمكنه تثبيت عداد FPS داخل الألعاب. لذلك ، إذا لم تكن من مستخدمي Steam أو لم يكن لديك بطاقة رسومات NVIDIA لاستخدام GeForce Experience ، يمكنك تجربة Fraps.
كل ما عليك فعله هو تثبيته وتشغيله ، ثم الانتقال إلى قسم FPS لضبط الإعدادات لعرض هذا العداد على الشاشة من حيث الموضع ، أو لتغيير مظهره وزر الإخفاء ، والذي يكون افتراضيًا هو F12 ، ولكنه يمكن تغييرها من خلال حقل Overlay Hotkey. بعد الانتهاء ، أغلق البرنامج وسيستمر تشغيله في الخلفية ، لذلك عند تشغيل لعبة على الكمبيوتر والضغط على F12 على لوحة المفاتيح ، سيتم عرض عداد الإطارات على الفور.