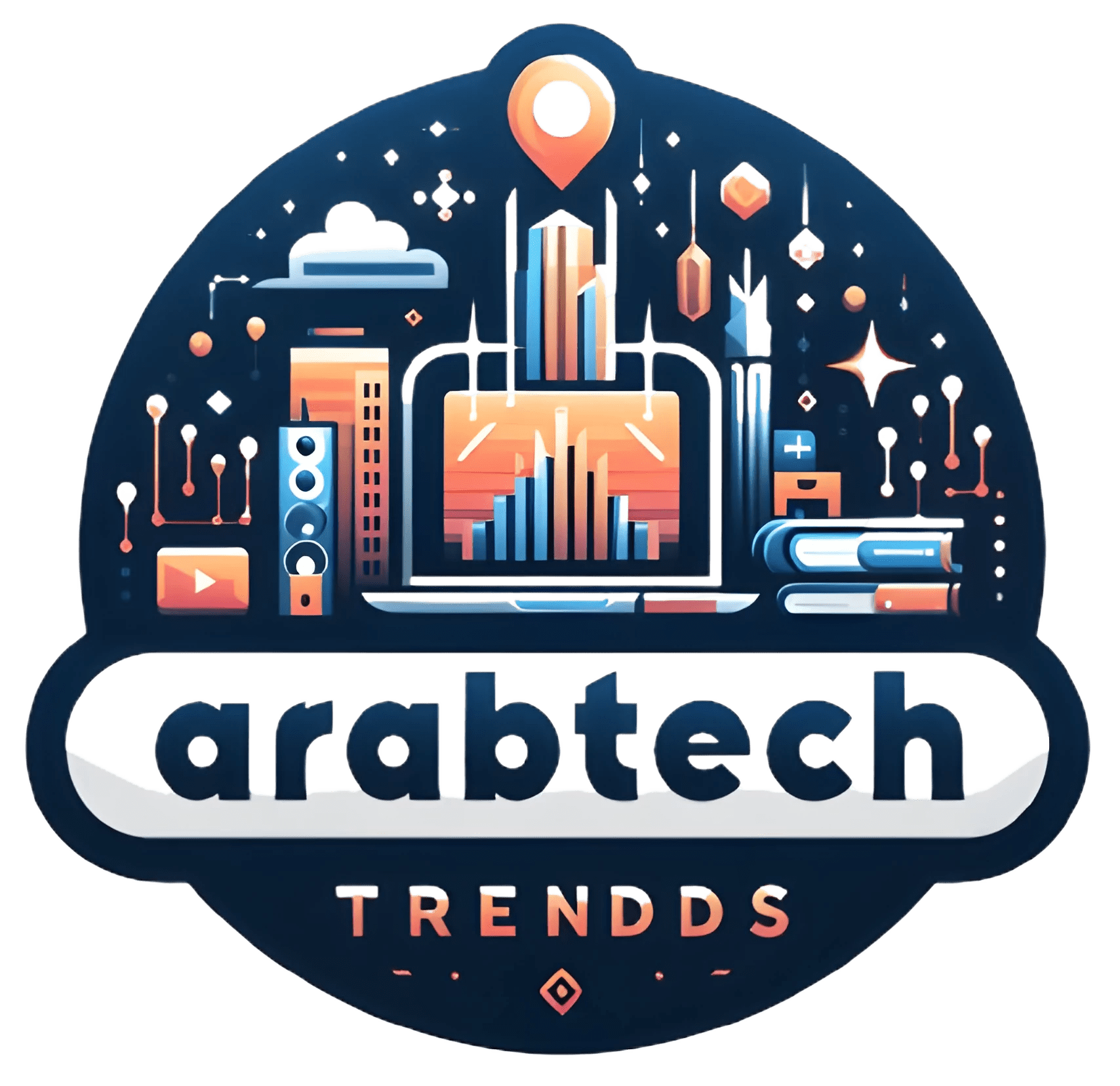تحويل الصوت إلى نص مكتوب بدون برامج

سواء كنت طالبًا جامعيًا يسجل محاضراتك ، أو ربما موظفًا يسجل اجتماعات رسمية ، بغض النظر عن السبب ، قد تحتاج إلى تحويل هذه التسجيلات الصوتية إلى نص مكتوب لقراءته أو الاقتباس في تقرير أو بحث. عادة في هذه الحالة يلجأ بعض الأشخاص إلى نسخ الصوت كلمة بكلمة ، وهو ما يستغرق عدة ساعات إذا كانت فترة التسجيل طويلة. على الرغم من وجود خيارات لا حصر لها للأدوات والبرامج التي تسهل هذه المهمة عن طريق تحويل الصوت إلى نص باستخدام تقنيات الذكاء الاصطناعي ، ولكن إذا كنت تستخدم Windows على جهاز الكمبيوتر الخاص بك ، فلن تحتاج غالبًا إلى تثبيت برامج إضافية. نراجع أدناه طريقة سهلة لمساعدتك في استخراج المعلومات من مقطع صوتي وحفظه بتنسيق نص مكتوب بدون برامج.
تعتمد هذه الطريقة على تقنية موجودة في معظم بطاقات الصوت ، حتى تلك المضمنة في اللوحات الأم لأجهزة الكمبيوتر المحمولة القديمة وأجهزة الكمبيوتر المكتبية مزيج ستيريو تسمى أحيانًا ما تسمع. في أبسط صورها ، تعمل هذه التقنية كوظيفة ميكروفون وهمي تسجيل الصوت من جهاز كمبيوتر ، والجمع بين كل من قنوات إخراج / إدخال الصوت في قناة واحدة ، بحيث يمكن لهذا الميكروفون صدى أي موجات صوتية يتم إرسالها إلى مكبر الصوت. الآن كل ما يتعين علينا القيام به هو تنشيط تقنية Stereo Mix ثم تشغيل ملف الصوت على الكمبيوتر باستخدام “الكتابة بالصوت” في الخدمة مستندات جوجل سيتعرف على المحتوى المنطوق في الملف الصوتي (من خلال ميكروفون وهمي) ويستخرجه كمستند نصي – إنه بسيط للغاية وسهل كما نعرضه في الخطوات التالية.
أولاً: تفعيل تقنية Stereo Mix
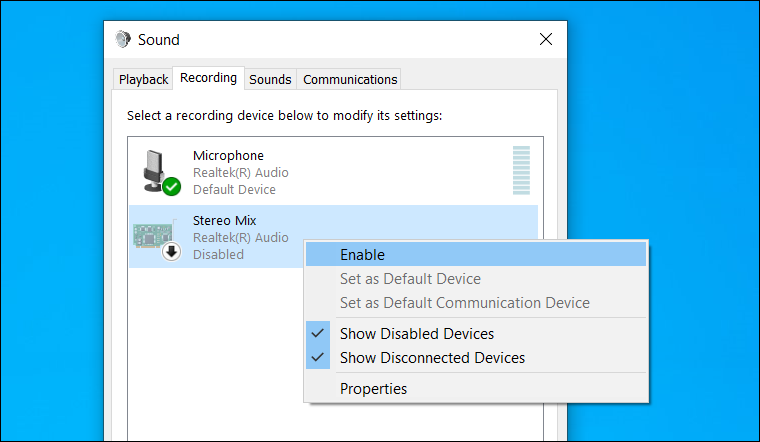
نظرًا لتعطيله افتراضيًا ، سنقوم بتنشيط تقنية Stereo Mix أولاً عن طريق الضغط على مفاتيح Win + R (s) معًا حتى تظهر نافذة “Run” ، ثم اكتب الأمر “mmsys.cplثم اضغط على Enter لعرض نافذة “الأصوات” المنبثقة. من هنا ، انتقل إلى قسم “التسجيل” وانقر بزر الماوس الأيمن في أي مكان فارغ داخل النافذة ، ثم حدد خيار “إظهار الأجهزة المعطلة” لإظهار الميكروفونات المعطلة ، لذلك يجب أن يظهر Stereo Mix الآن كأحد الميكروفونات المتصلة بـ الجهاز ، وإذا لم تظهر ، فهذا يعني أن بطاقة الصوت في جهازك لا تدعم هذه التقنية. إذا ظهر ، اضغط على Stereo Mix ، وانقر بزر الماوس الأيمن ، وحدد من القائمة “تمكين” ثم “تعيين كجهاز افتراضي” بحيث يحل ميكروفون Stereo Mix محل أي ميكروفون حقيقي متصل بالجهاز.
ثانيًا: تحويل التسجيل الصوتي إلى نص
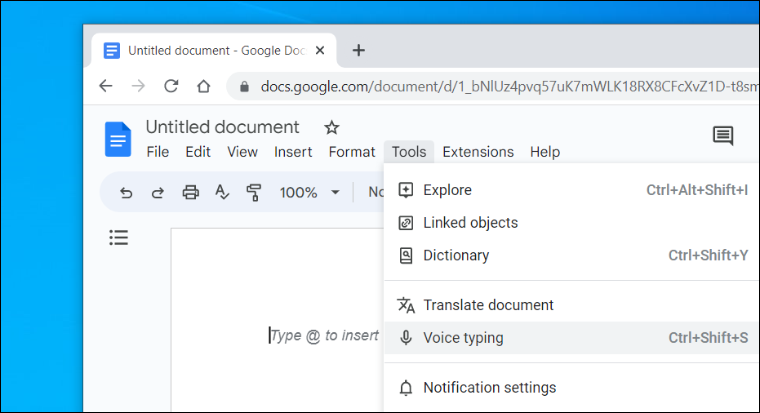
بعد تنشيط التقنية ، نحتاج الآن إلى أداة تحويل الكلام إلى نص ، سواء كانت في Microsoft Word أو Google Docs. ولكن لغرض هذا الشرح سوف نستخدم الأداة التي توفرها جوجل ، حيث يسهل الوصول إليها ولديها القدرة على التعرف على جميع اللغات واللهجات المختلفة ، ولا تتطلب أي شيء آخر غير حساب جوجل. لذا ابدأ بزيارة موقع جوجل دوكس حيث يمكن إنشاء مستند فارغ بالضغط على زر إضافة ممثل في علامة الجمع (+) تطفو في الجزء السفلي من الشاشة. بعد ظهور صفحة تحرير المستند ، انقر فوق “أدوات” من شريط المهام في الجزء العلوي ، ثم انقر فوق “الكتابة الصوتية” من القائمة المنسدلة. بدلاً من ذلك ، اضغط على Ctrl + Shift + S وسيتم تشغيل الأداة على الفور.
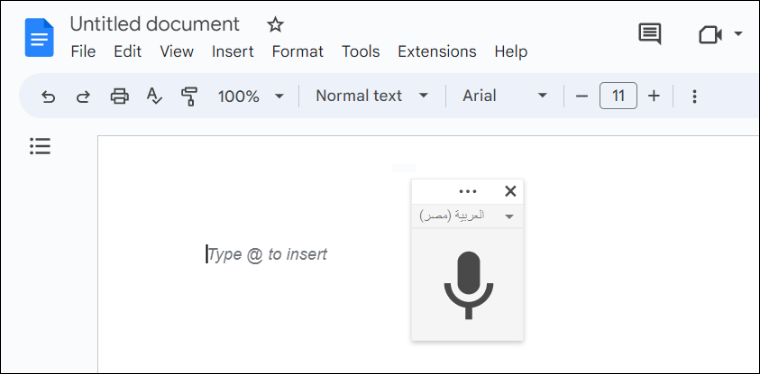
بعد تشغيل الأداة ، ستحتاج إلى منح إذن الخدمة للوصول إلى الميكروفون ، لذلك انقر فوق “السماح” من شريط عنوان المتصفح ، وسيظهر رمز الميكروفون على الشاشة لتختار اللغة التي ستستخدمها الأداة للتعرف على لغة الكلام في التسجيل الصوتي ، مع ملاحظة أن اللغة العربية متوفرة بلهجات مختلفة وهذا أحد الأسباب التي تجعلنا نوصي باستخدام محرر مستندات Google. على أي حال ، بعد الانتهاء من كل شيء ، قم بتشغيل التسجيل الصوتي باستخدام Media Player أو أي برنامج تشغيل صوتي آخر ، وبمجرد بدء تشغيل الملف ، دعه يعمل في الخلفية ثم انتقل إلى محرر مستندات Google واضغط على زر الميكروفون.
ولأن الميكروفون المستخدم هو Stereo Mix ، فإن أداة مستندات Google ستكتب أي شيء تسمعه في ملف الصوت الذي تم تشغيله بالفعل. لضمان أعلى دقة في التعرف على النص ، من الضروري التأكد من عدم تشغيل مقطع فيديو أو صوت آخر أثناء عملية التحويل حتى لا يكون هناك تداخل في النص المكتوب. . أخيرًا ، اضغط على أيقونة الميكروفون الحمراء متى أردت التوقف. بعد ذلك ، يمكنك نسخ النص أو تعديله في حالة وجود أخطاء إملائية أو إضافة علامات ترقيم وعلامات تشكيل أو ترجمته.