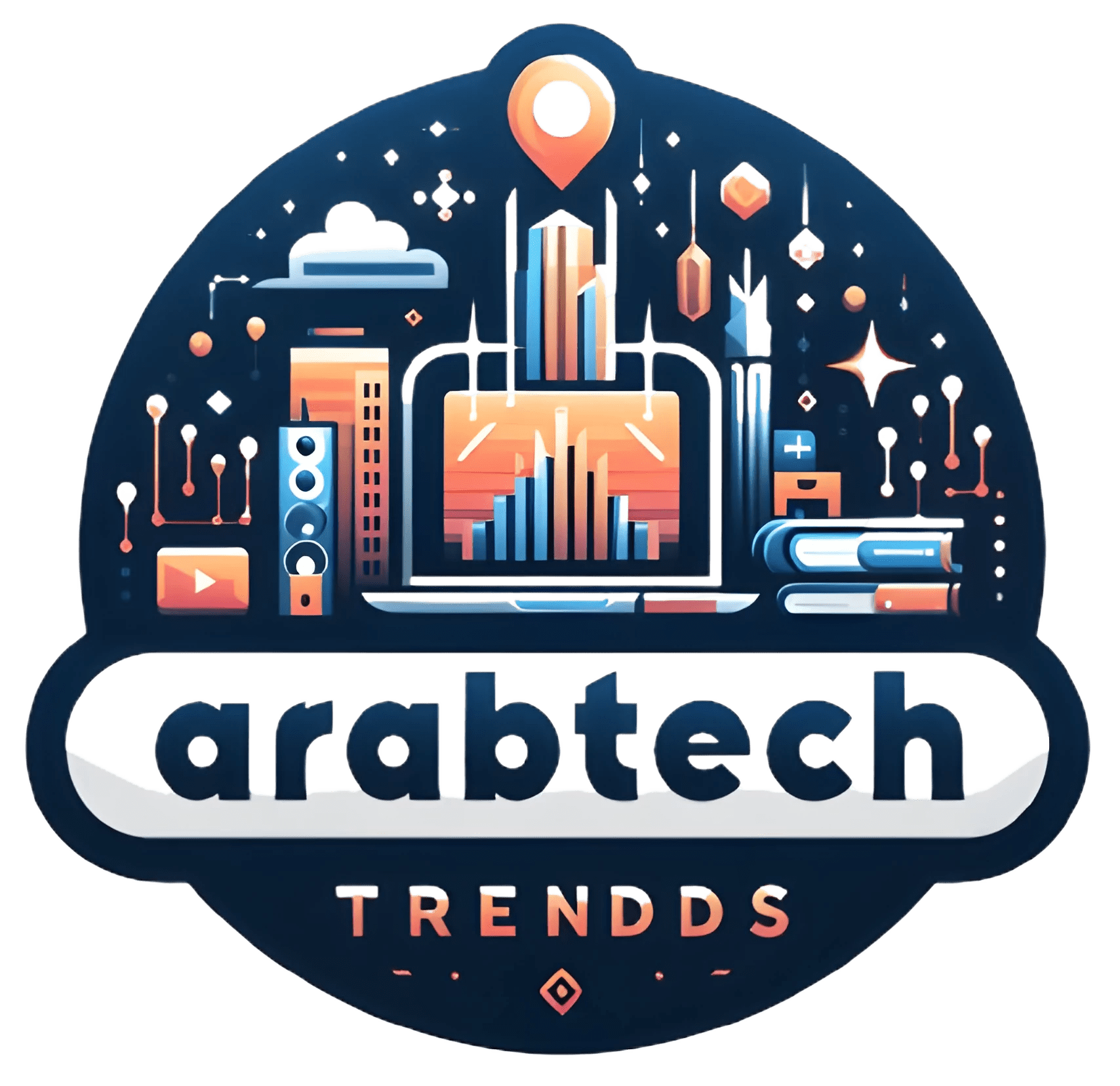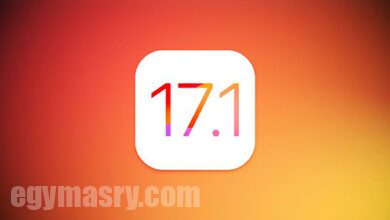كيفية إضافة ومشاركة ملفات PDF في Apple Books على iPhone و iPad

يمكنك مشاركة ملفات PDF بسرعة من جهاز iPhone و iPad أثناء التنقل. لا يتعين عليك الاعتماد على تطبيقات الطرف الثالث حيث يمكن أن يساعدك iPhone أيضًا في إضافة أو حذف صفحات PDF. ومع ذلك ، هناك تطبيقات أخرى غير تطبيق الملفات لمساعدتك في إدارة ملفات PDF.
Books هو تطبيق نظام رائع آخر يمنحك خيار إدارة ملفات PDF الخاصة بك. سيوضح هذا المنشور كيفية إضافة ملفات PDF وإعادة تسميتها ومشاركتها في Apple Books على iPhone و iPad.
كيفية إضافة ملفات PDF في تطبيق الكتب على IPHONE و IPAD
بطبيعة الحال ، ستندهش من أن تطبيق Books يدعم ملفات PDF افتراضيًا. هذا يعني أنك لن تضطر إلى تنزيل أي شيء أو القيام بأي شيء إضافي للبدء. تظل الخطوات كما هي بالنسبة لأجهزة iPhone و iPad.
الخطوة 1: افتح أحد التطبيقات الملفات على جهاز iPhone أو iPad.
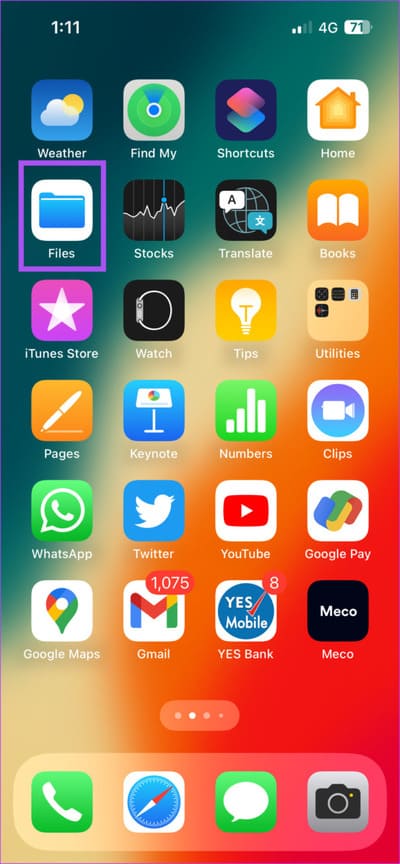
الخطوة 2: انقر فوق رمز ملف PDF لفتحه على شاشتك.
إلى الخطوة 3: انقر فوق رمز المشاركة في الزاوية اليسرى السفلية.
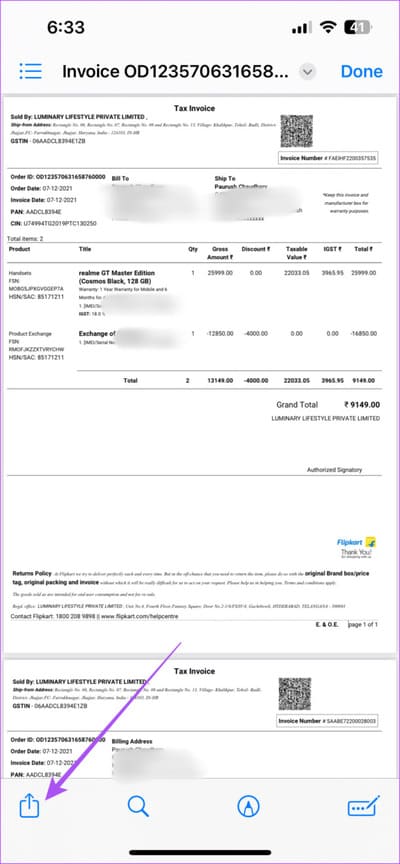
الخطوة الرابعة: انقر فوق أيقونة كتبمن قائمة التطبيقات في ورقة المشاركة.
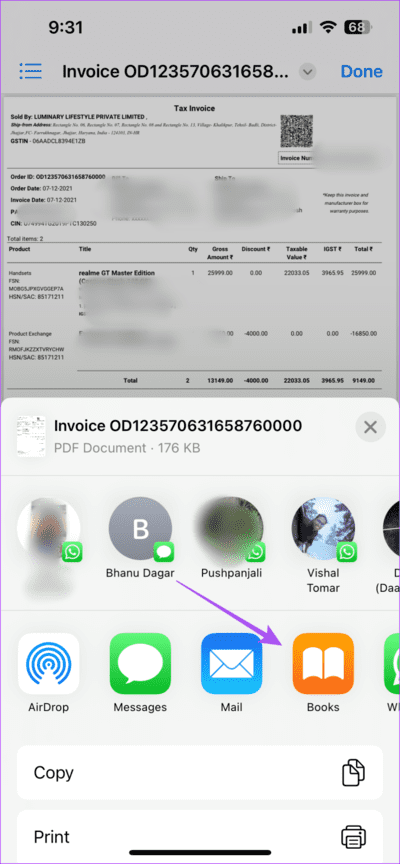
سيتم فتح التطبيق كتب PDF لك.
إذا كنت لا ترى أيقونة تطبيق Books في قائمة خيارات المشاركة ، فإليك كيفية تمكينها على iPhone و iPad.
الخطوة 1: افتح ملف PDF الخاص بك واضغط على الأيقونة مشاركة في الزاوية اليسرى السفلية.
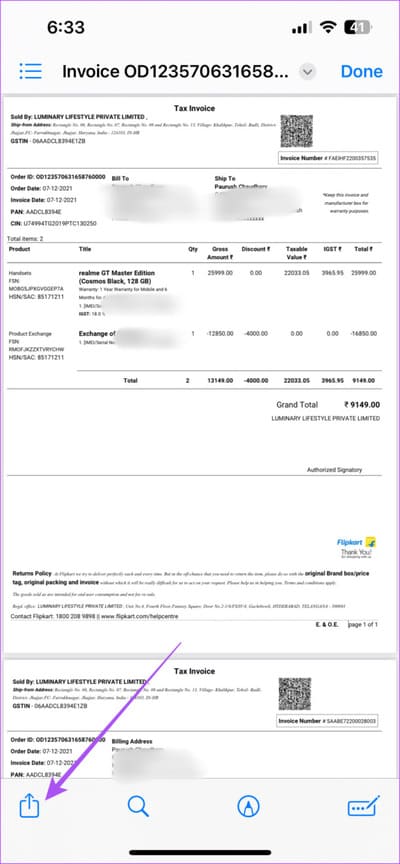
الخطوة 2: اسحب لليمين على قائمة التطبيقات وانقر على النقاط الأفقية الثلاث في النهاية.
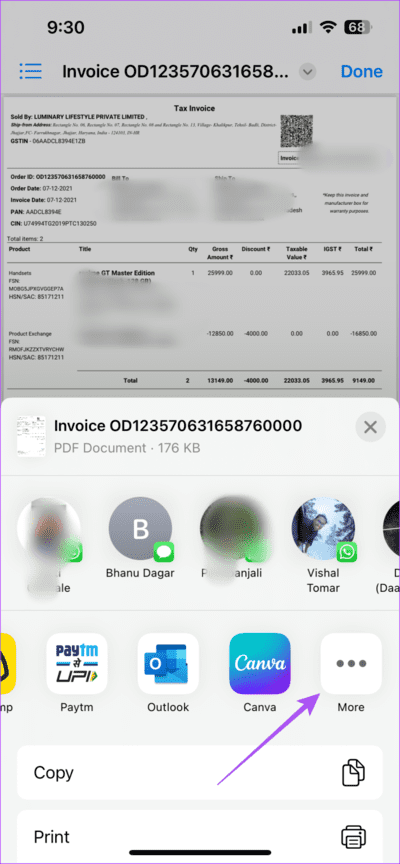
إلى الخطوة 3: انقر فوق يطلق في الزاوية العلوية اليمنى.
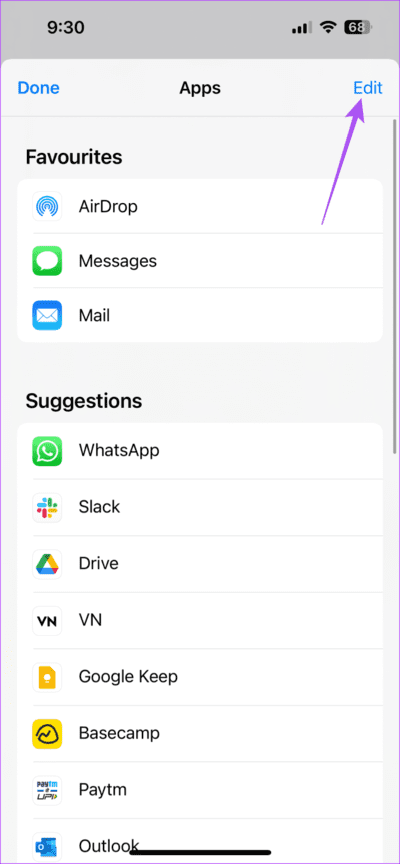
الخطوة الرابعة: قم بالتمرير لأسفل وانقر فوق رمز Plus بجوار كتب.
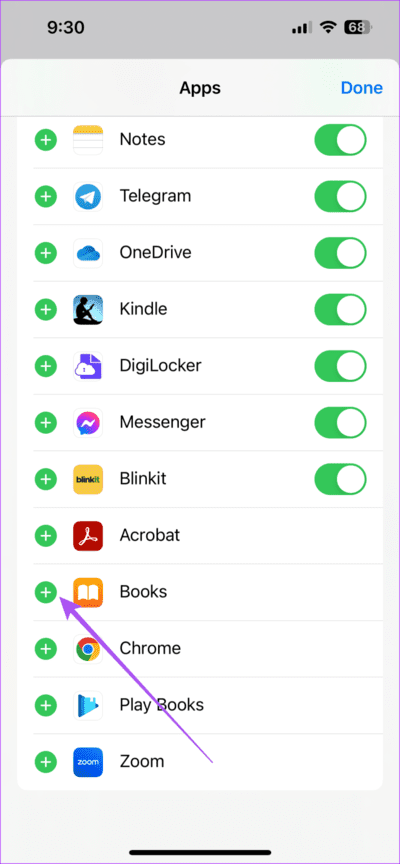
أللخطوة 5: انقر فوق اكتمل في الزاوية العلوية اليمنى.
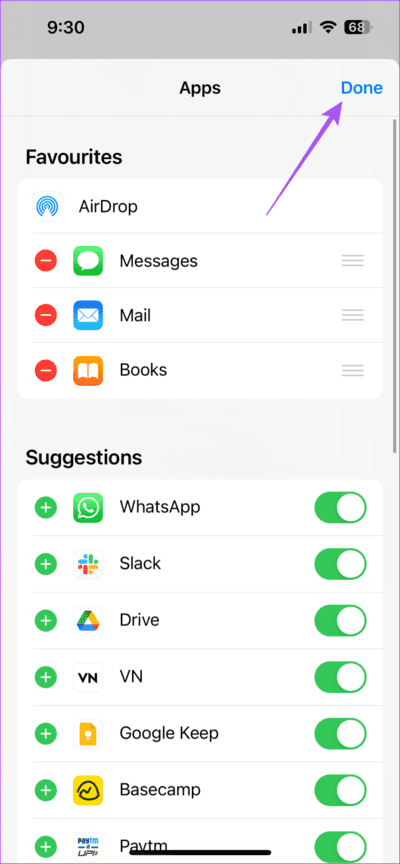
إلى الخطوة 6: انقر فوق اكتمل مرة أخرى في الزاوية اليسرى العليا.
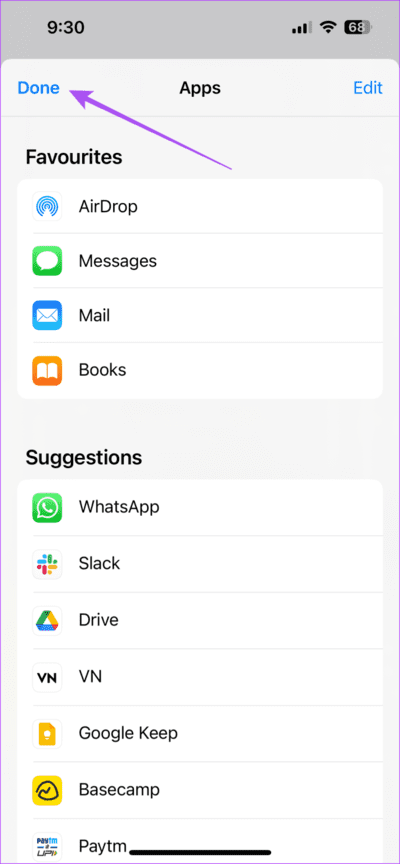
كرر نفس الخطوات لمشاركة ملف PDF الخاص بك وسترى خيار فتحه في تطبيق Books.
كيفية استخدام Markup لملفات PDF في تطبيق Books
لا تسمح لك الكتب بالضرورة بتعديل ملفات PDF الخاصة بك. ومع ذلك ، بعد إضافة ملفات PDF الخاصة بك إلى تطبيق Books ، يمكنك استخدام ميزة Markup لرسم أو تمييز شيء مهم في ملف PDF الخاص بك أو في صفحات متعددة من المستند. إليك الطريقة.
الخطوة 1: افتح أحد التطبيقات كتب على جهاز iPhone أو iPad.
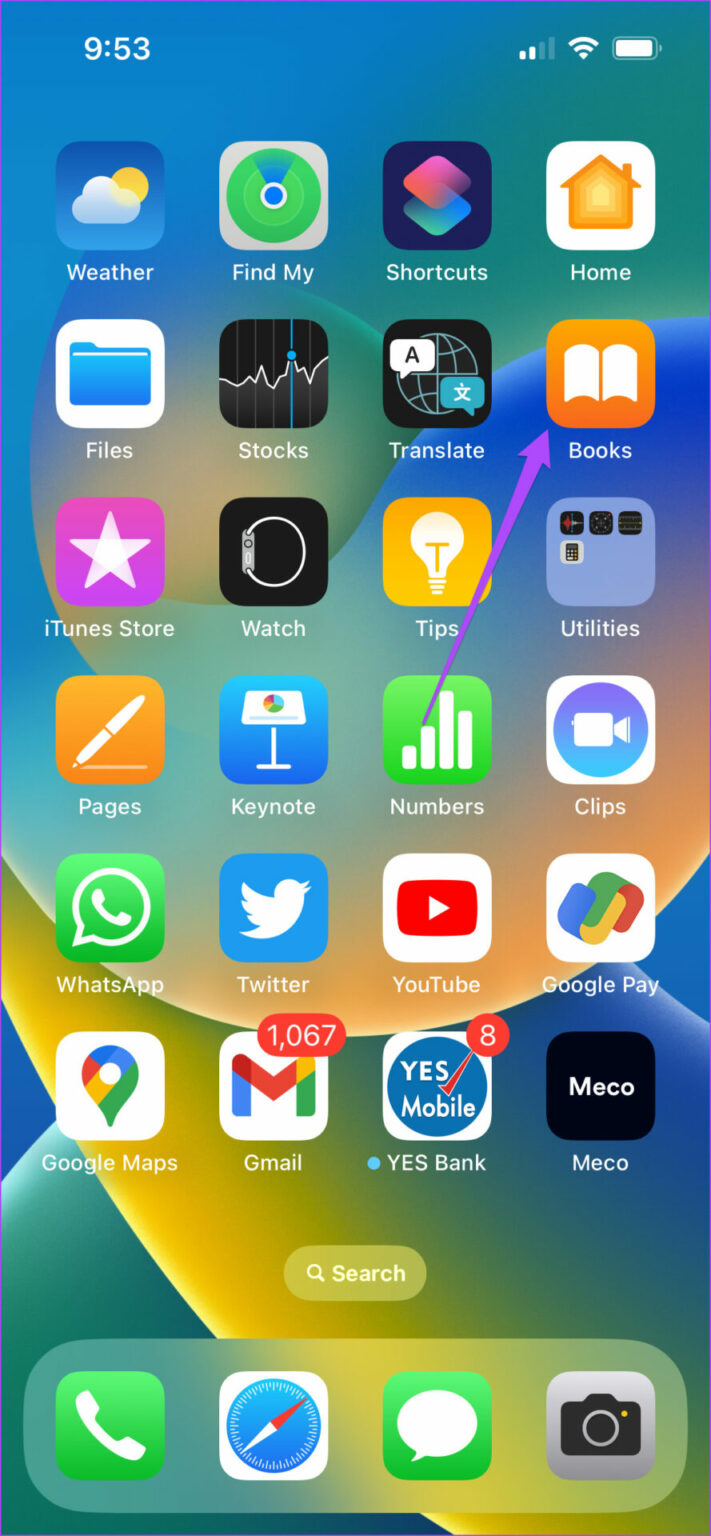
الخطوة 2: انقر فوق المكتبة.
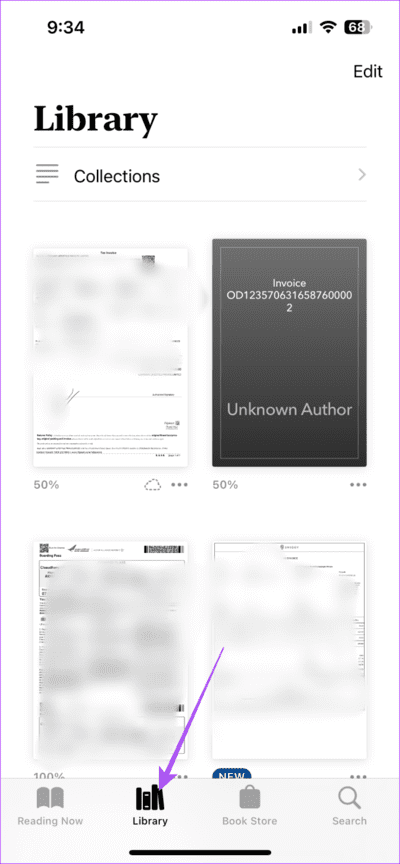
إلى الخطوة 3: انقر فوق ملف بي دي إف التي أضفتها إلى المكتبة.
الخطوة الرابعة: حدد رمزًا وضع علامة على فوق.
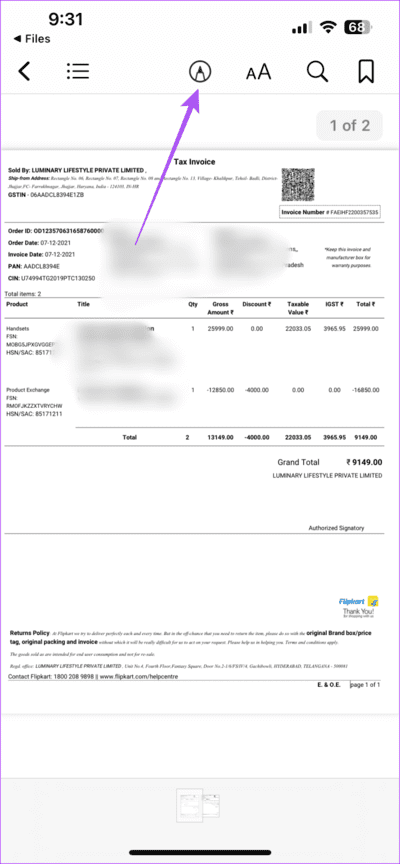
يمكنك تحديد رمز قلم أدناه لكتابة شيء ما.
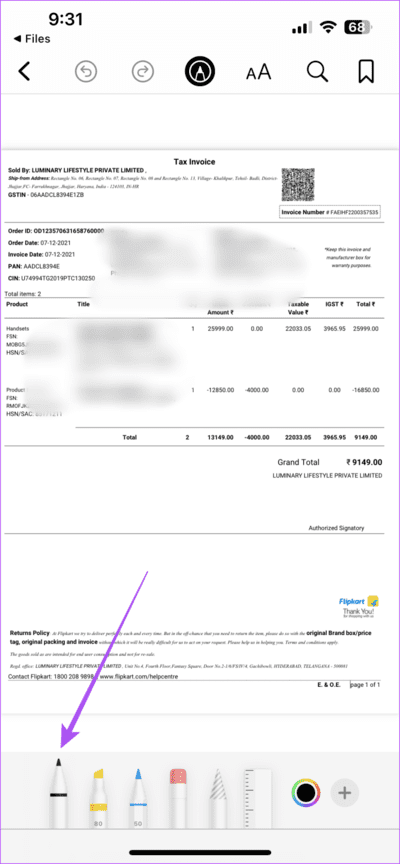
يمكنك أيضًا النقر فوق رمز هايلايتر لتسليط الضوء على شيء مهم في ملف PDF الخاص بك.
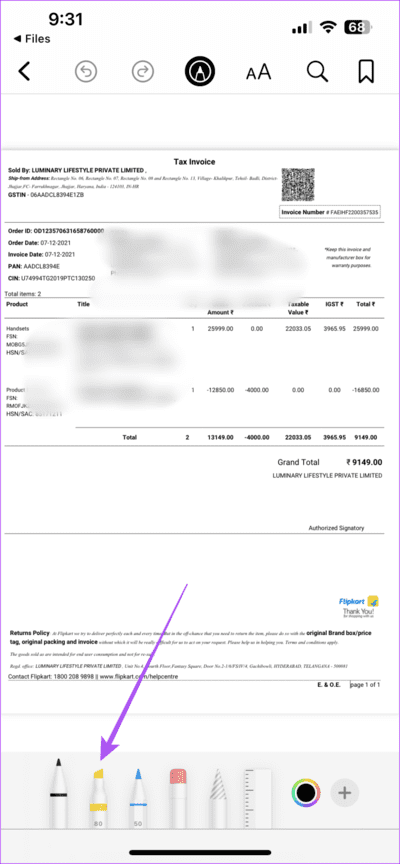
لإضافة تعليقات توضيحية إلى ملف PDF الخاص بك ، انقر فوق رمز Plus في الزاوية اليمنى السفلية وحدد رمز السهم.
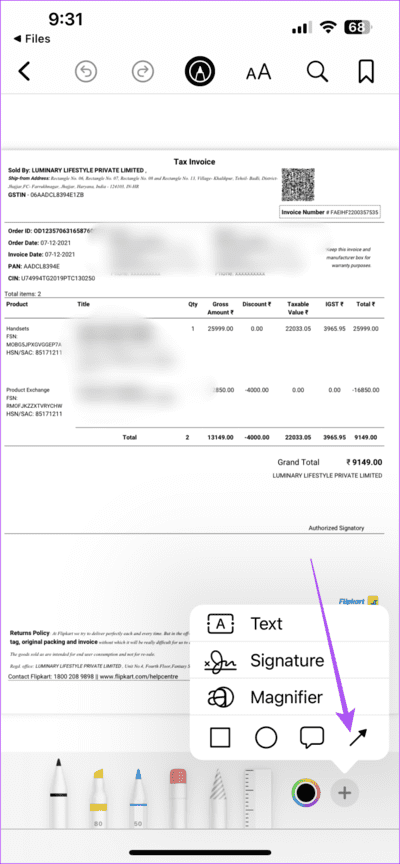
لإزالة أي عناصر ترميز ، انقر فوق رمز الممحاة أو استخدم رمز السهم العكسي في الأعلى.
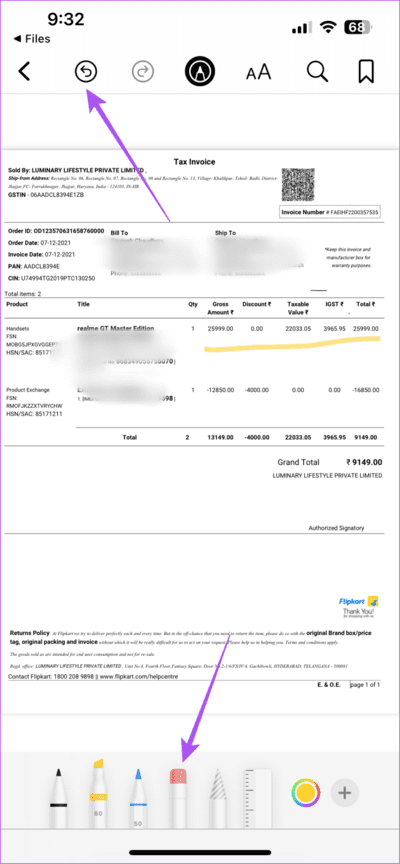
الخطوة الخامسة: للحفظ التغييرات انقر كلمة المرور حساب تعريفي مرة اخرى.
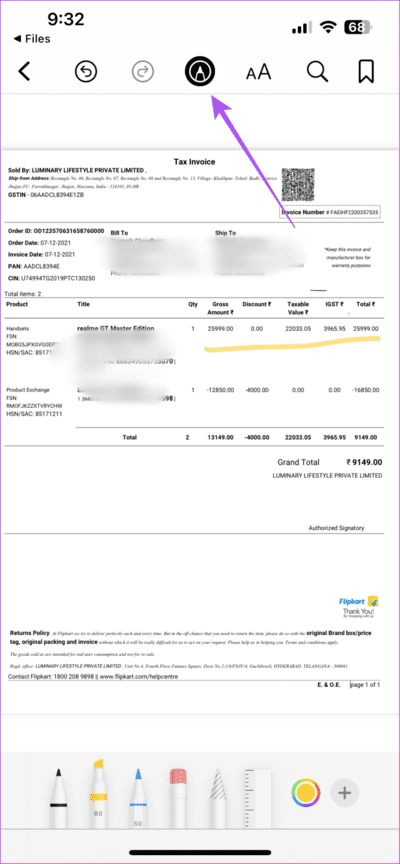
كيفية إضافة توقيع إلى ملفات PDF باستخدام تطبيق Books
تمنحك الكتب أيضًا خيار إضافة توقيع إلى ملف PDF الخاص بك. إذا كنت لا ترغب في الاعتماد على تطبيقات مثل Adobe Acrobat Reader لتوقيع ملفات PDF ، فإليك كيفية استخدام تطبيق Books.
الخطوة 1: افتح أحد التطبيقات كتب على جهاز iPhone أو iPad.
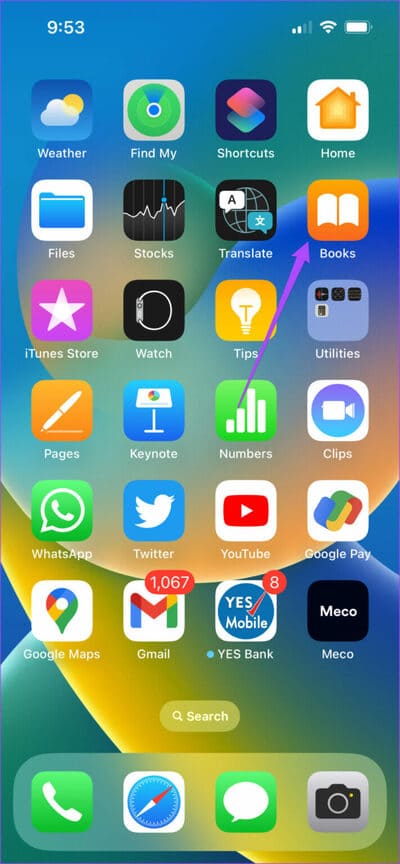
الخطوة 2: فتح ملف بي دي إف الذي تريد إضافة توقيعك فيه.
إلى الخطوة 3: انقر فوق أيقونة زائد في الزاوية اليمنى السفلى وحدد التوقيع.
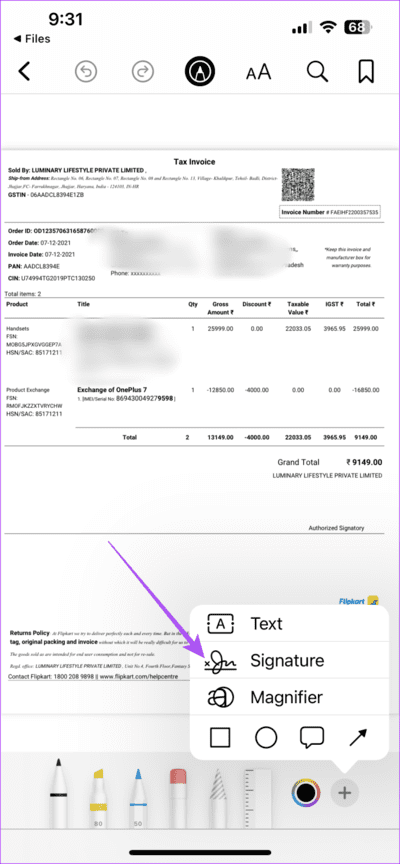
الخطوة الرابعة: يضيف توقيعك و اضغط اكتمل في الزاوية العلوية اليمنى.
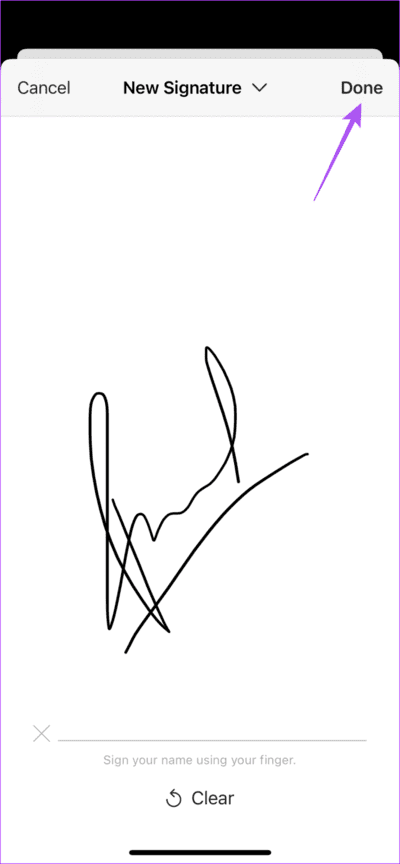
ستتم إضافة توقيعك إلى ملف PDF الخاص بك. يمكنك تحديده لتغيير حجمه أو تحديده والنقر فوق رمز السهم العكسي في الجزء العلوي لإزالته.
كيفية مشاركة ملفات PDF باستخدام تطبيق Books
بعد إجراء التغييرات على ملفات PDF الخاصة بك ، إليك كيفية مشاركتها باستخدام تطبيق Books على جهاز iPhone أو iPad.
الخطوة 1: يفتح تطبيق الكتب على جهاز iPhone أو iPad.
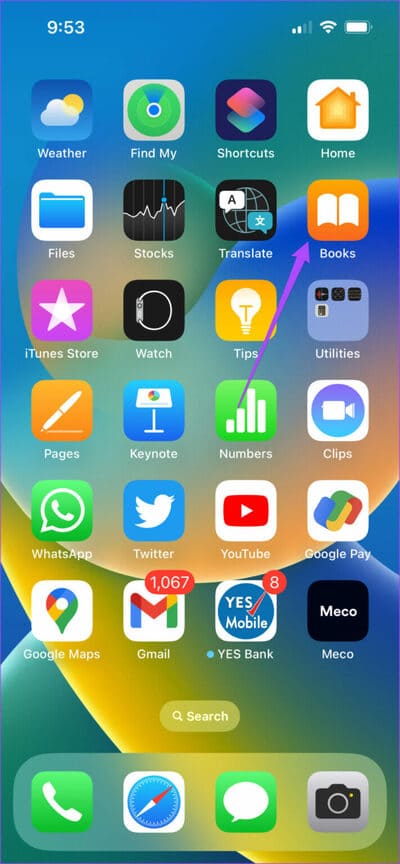
الخطوة 2: انقر فوق المكتبة في الأسفل.
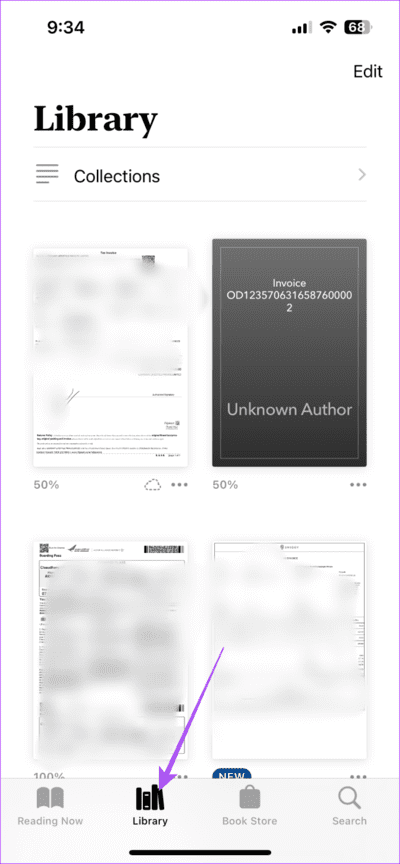
إلى الخطوة 3: انقر فوق النقاط الثلاث بجانب أيقونة الملف بي دي إف لك.
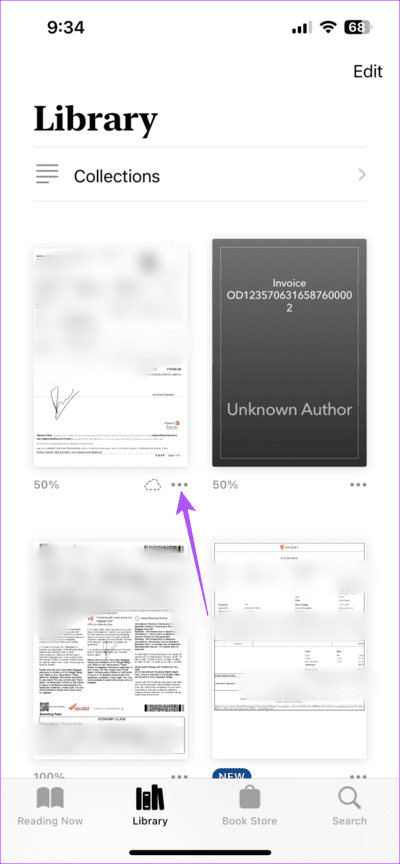
الخطوة الرابعة: حدد مشاركة PDF.
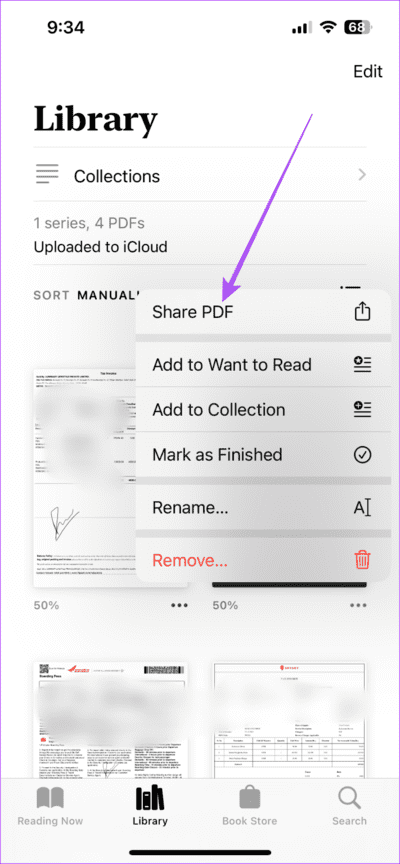
يمكنك الاختيار من قائمة التطبيقات في ورقة المشاركة لمشاركة ملف PDF الخاص بك.
كيفية طباعة ملفات PDF باستخدام تطبيق Books
يمكنك أيضًا طباعة ملفات PDF مباشرة من تطبيق Books. بالطبع ، يجب أن يكون جهاز iPhone أو iPad متصلاً بالطابعة مرة واحدة على الأقل لضمان استمرار ذلك دون حدوث عوائق. إليك كيفية طباعة ملفات PDF الخاصة بك مباشرةً باستخدام تطبيق Books على iPhone و iPad.
الخطوة 1: افتح أحد التطبيقات كتب على جهاز iPhone أو iPad.
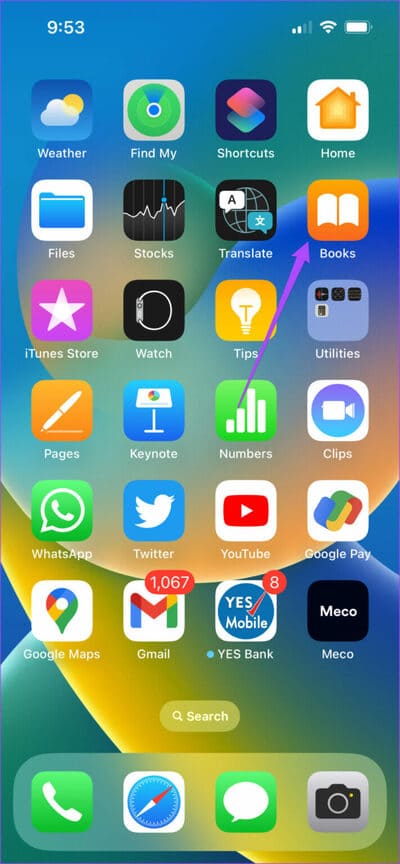
الخطوة 2: فتح ملف بي دي إف واضغط على أيقونة قائمة الهامبرغر في أعلى اليسار.
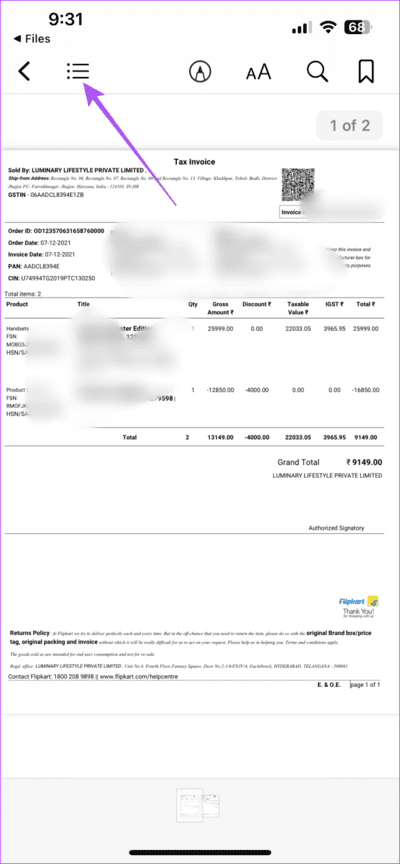
إلى الخطوة 3: انقر فوق رمز المشاركة في الزاوية اليسرى العليا.
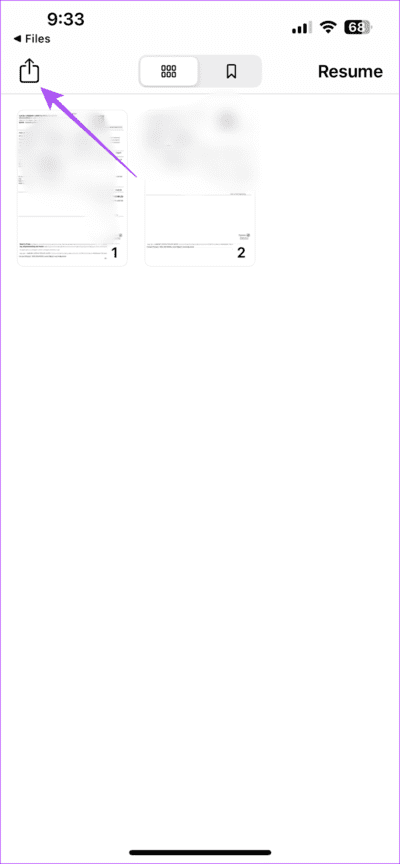
الخطوة الرابعة: حدد مطبعة.
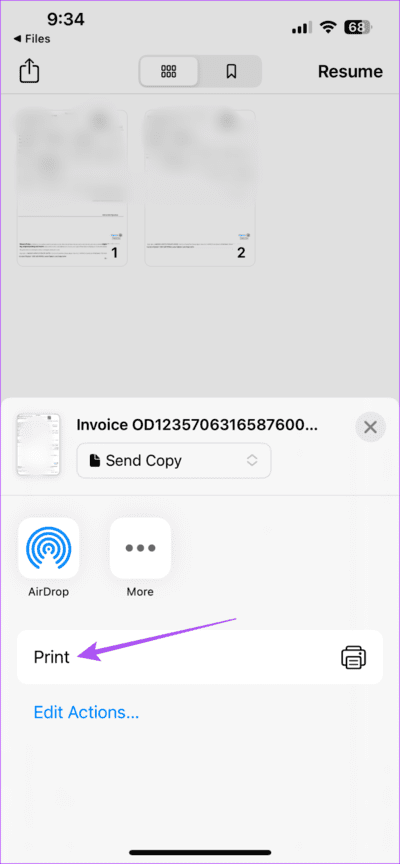
يمكنك اختيار طابعتك لبدء طباعة ملف PDF الخاص بك.
إدارة ملفات PDF باستخدام تطبيق Books
Books هو تطبيق نظام رائع لإدارة ملفات PDF الخاصة بك. يمكنك أيضًا قراءة منشورنا حول أفضل الطرق لتخصيص تجربة القراءة الخاصة بك في تطبيق Books على جهاز iPhone الخاص بك.