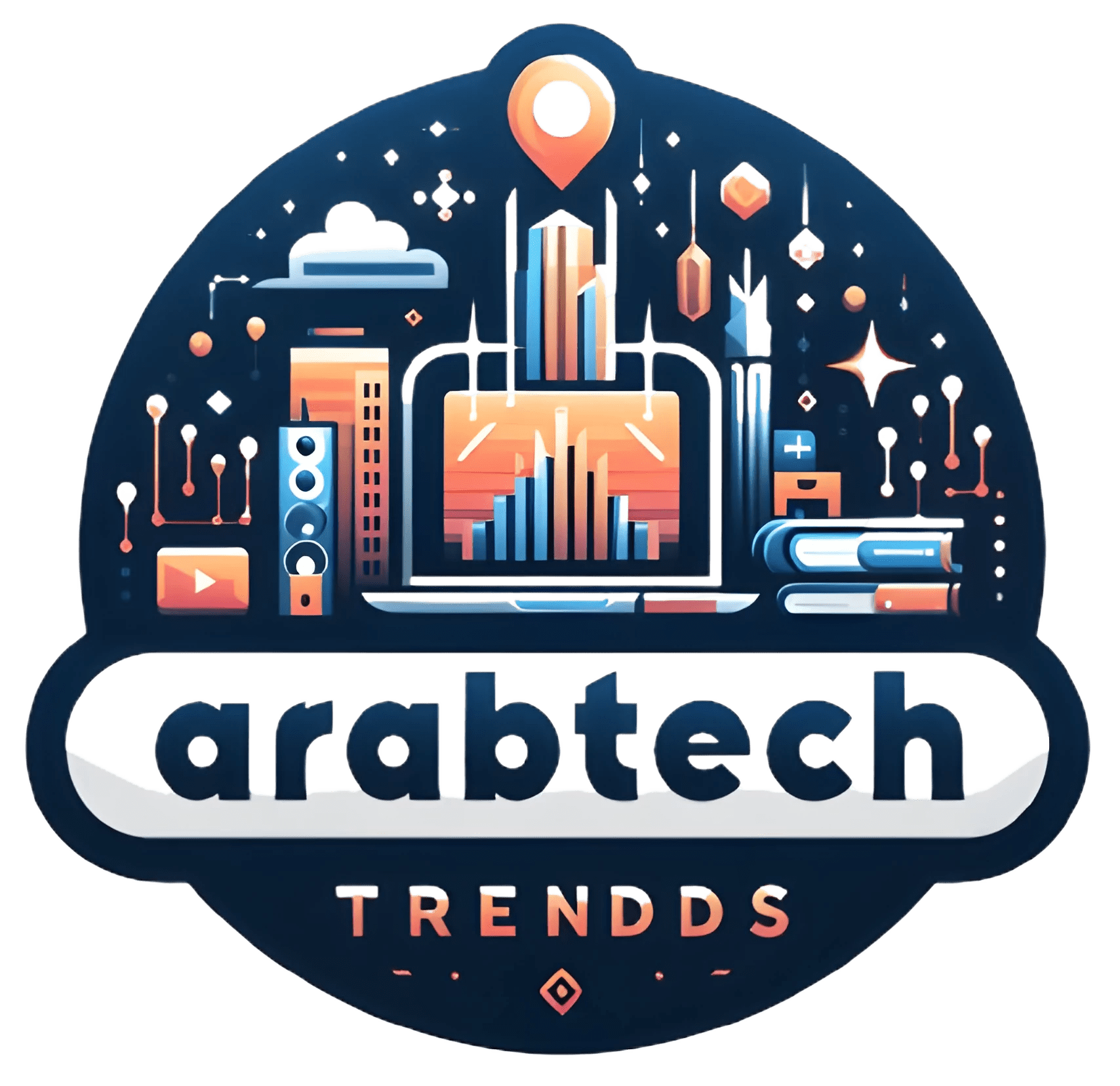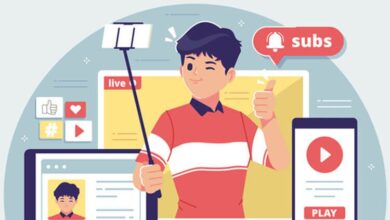3 أسرع طرق لحذف الصور من ملف وورد مرة واحدة

لديك مستند وورد مليء بالصور المختلفة ، بالإضافة إلى محتويات أخرى للكلمات والرموز والأشكال والمعادلات ومحتويات أخرى ، لكنك تريد حذف الصور من ملف وورد مع الحفاظ على المستند سليمًا دون أي تغييرات. بغض النظر عن سبب قيامك بذلك ، يمكنك ببساطة النقر فوق كل صورة على حدة وحذفها يدويًا باستخدام زر الحذف الموجود على لوحة المفاتيح ، ولكن هذا سيستغرق الكثير من الوقت والجهد إذا كان المستند يحتوي على الكثير من الصور. لذلك دعونا نراجع معك فيما يلي بعض الطرق الفريدة التي ستمكنك من حذف الصور من ملف وورد مرة واحدة دون جهد.
حذف الصور من ملف وورد باستخدام أداة البحث والاستبدال
عندما تريد استبدال بعض الكلمات في مستند وورد ، انتقل مباشرةً إلى أداة البحث والاستبدال بدلاً من تغيير الكلمات يدويًا واحدة تلو الأخرى. تساعدك هذه الأداة في البحث عن الكلمة المراد استبدالها في المستند بأكمله والبحث عنها ، ثم استبدالها بغض النظر عن عدد مرات تكرارها. نفس الأسلوب الذي نستخدمه لحذف جميع الصور من مستند وورد مرة واحدة وفي هذه الحالة ، يتم إزالة جميع الصور من مستند مرة واحدة وليس استبدالها.
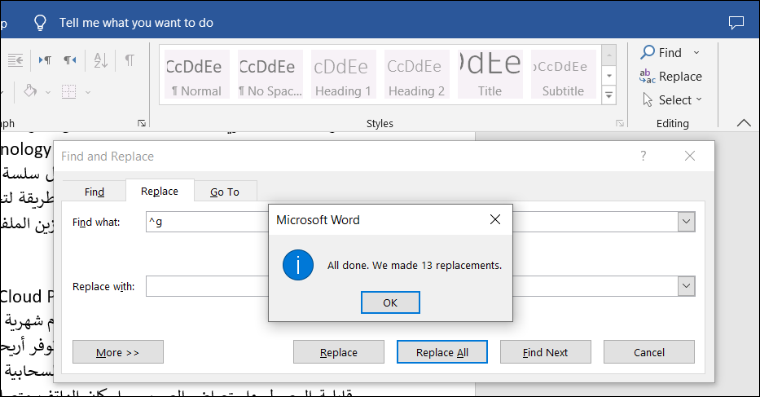
هناك عدة خطوات يجب اتباعها للحصول على مستند وورد خالي من الصور حسب طريقة البحث والاستبدال. في البداية ، تفتح مستند وورد الذي تريد العمل عليه وتزيل الصور منه ، ثم إذا كنت تستخدم وورد باللغة الإنجليزية ، من قائمة “الصفحة الرئيسية” ، ستنتقل إلى أقصى اليمين عند قسم التحرير ، والذي من خلاله نختار استبدال. ستفتح نافذة بعنوان “Find and Replace” وهنا كل ما عليك فعله هو كتابة الرمز “^ g” في حقل البحث عن “Find What” ثم الضغط على الزر “Replace All”.
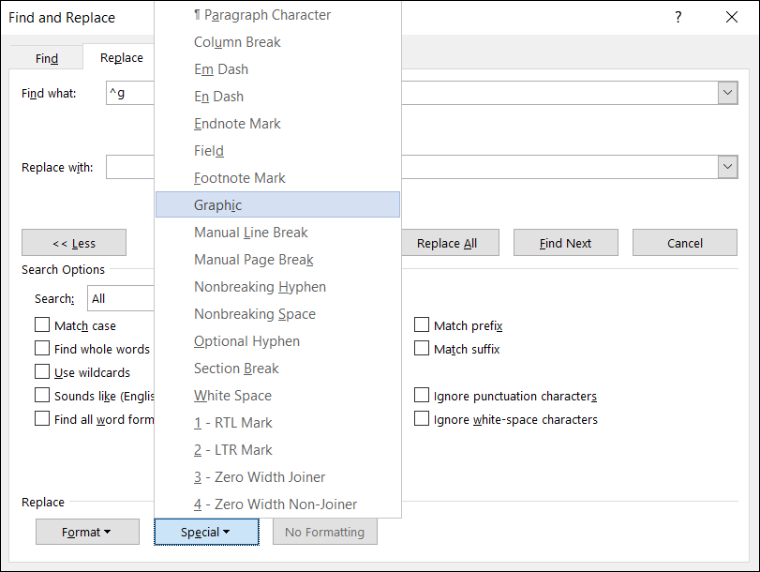
لكن إذا لم تكن قادرًا على كتابة الكود السابق ، يمكنك اللجوء إلى طريقة أخرى ، وذلك بالضغط على “المزيد” أسفل النافذة ، ثم النقر فوق قائمة “خاص” ، والتي من بينها اختيار “جرافيك” و ستجد رمز “g^”. يتم كتابته تلقائيًا في حقل البحث. في النهاية ، بعد الضغط على “استبدال الكل” ، ستجد أن جميع الصور والمخططات والرسوم البيانية لم تعد موجودة في مستند وورد ، يمكنك الآن الضغط على “حفظ” لحفظ الملف في نسخته الجديدة الخالية من الصور.
كيفية إزالة الصور بكود VBA
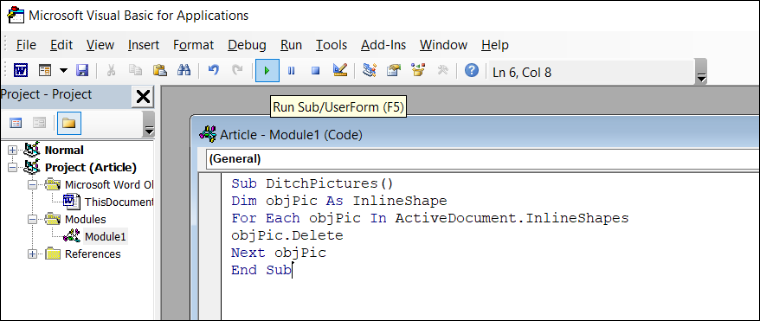
طريقة البحث والاستبدال ليست الطريقة الوحيدة التي يمكن من خلالها إزالة الصور من مستند وورد دفعة واحدة ، ولكن هناك طريقة أخرى تُعرف باسم طريقة “رمز VBA” ، وخطواتها هي كما يلي ؛ بعد فتح ملف وورد الذي تريد إزالته من الصور ، اضغط على “Alt + F11” لفتح نافذة بعنوان “Microsoft Visual Basic for Application” في هذه المرحلة ، ستضغط على قائمة “Insert” ثم “Module” من القائمة المنسدلة لتظهر لك نافذة فارغة جديدة حيث تقوم بنسخ ولصق الكود التالي فيه:
Sub DitchPictures()
Dim objPic As InlineShape
For Each objPic In ActiveDocument.InlineShapes
objPic.Delete
Next objPic
End Subالآن ، كل ما عليك فعله هو الضغط على زر التشغيل من الشريط العلوي أو “F5” على لوحة المفاتيح لبدء عملية حذف الصور. بعد إغلاق النافذة ، انتقل إلى مستند وورد لتجد أنه خالٍ تمامًا من الصور.
كيفية استخدام “Kutools” لإزالة الصور
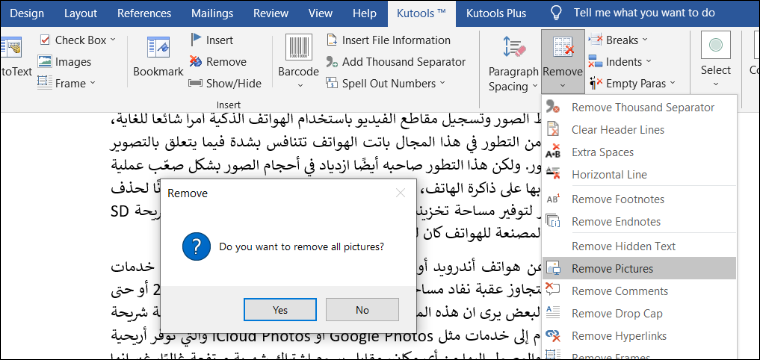
إذا واجهت مشكلة في الطريقتين السابقتين ، ولم تصل إلى طريق مسدود ، فهناك حل سهل آخر متاح للتنفيذ بسهولة. الحل يكمن في الأداة.Kutools»الذي يوفر الوسائل اليدوية لتبسيط عملك أثناء استخدام برنامج الوورد. بمجرد تنزيل هذه الأداة وتثبيتها على جهازك ، يمكن حذف جميع الصور من مستند وورد مرة واحدة. كل ما هو مطلوب هو فتح مستند وورد الذي يجب إزالته من الصور ، وستلاحظ قائمة جديدة بعنوان “Kutools Plus” وستظهر قائمة أخرى بعنوان “Kutools” في شريط القائمة.
انقر الآن على قائمة “Kutools” واختر القائمة المنسدلة “Remove” ، ثم “Remove Pictures” ثم أكد الأمر بالضغط على “Yes” ، وستلاحظ اختفاء جميع الصور من مستند وورد. يمكن أن تساعدك هذه الأداة أيضًا في حذف المساحات المكررة ، والتقاط لقطة شاشة للمستند ، وإدراج صور متعددة عبر المجلدات في مستند وورد في وقت واحد ، ودمج ملفات وورد المتعددة في ملف واحد بالترتيب الذي تحدده ، وتقسيم المستند الحالي إلى مستندات منفصلة وفقًا إلى العنوان أو الفاصل المقطعي أو معايير أخرى ، بالإضافة إلى العديد من العمليات الأخرى.