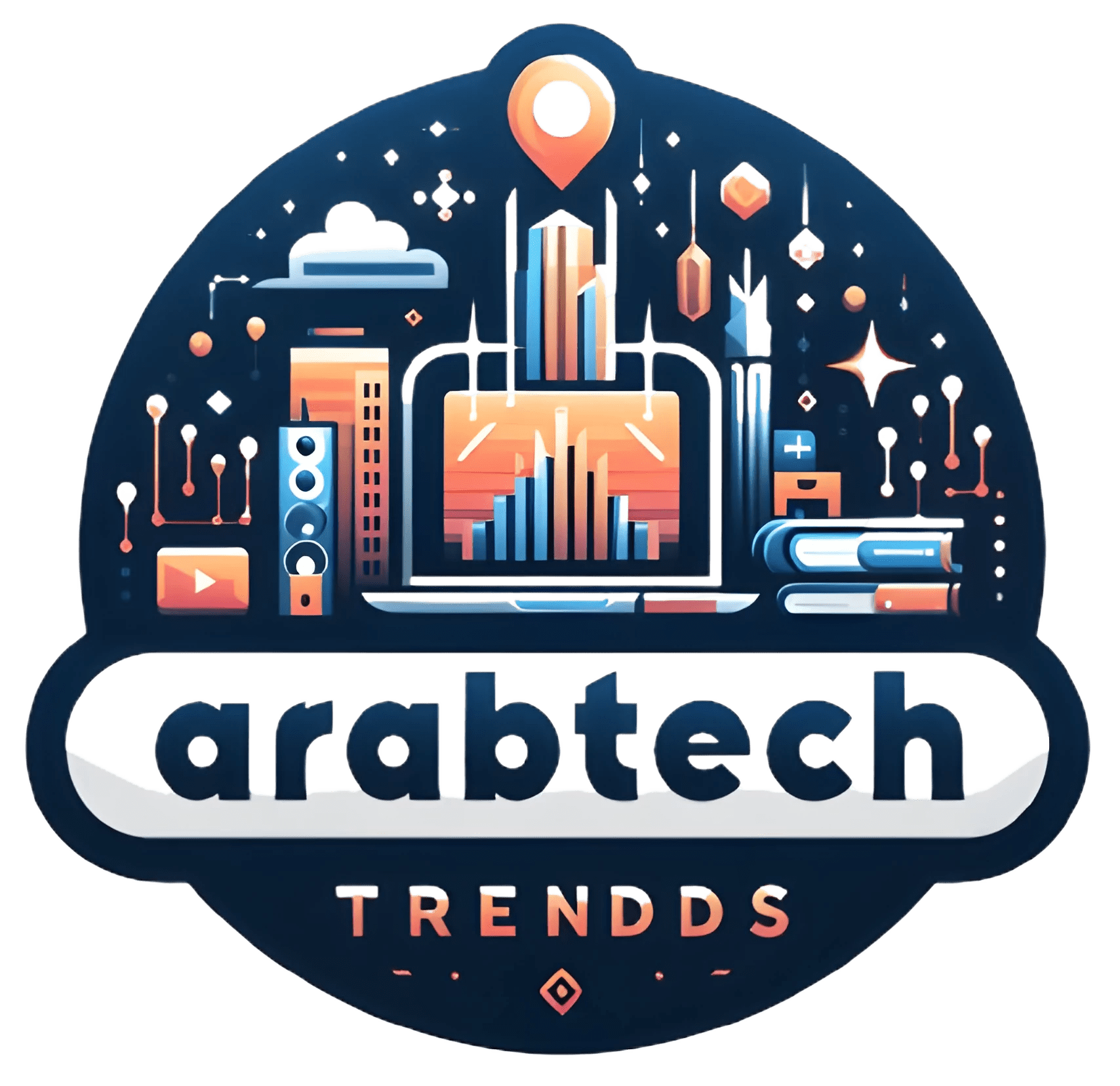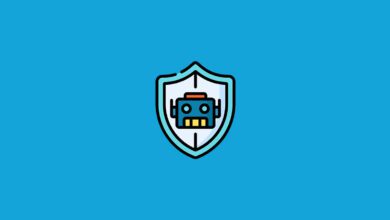كيفية تثبيت Kali Linux مع Windows
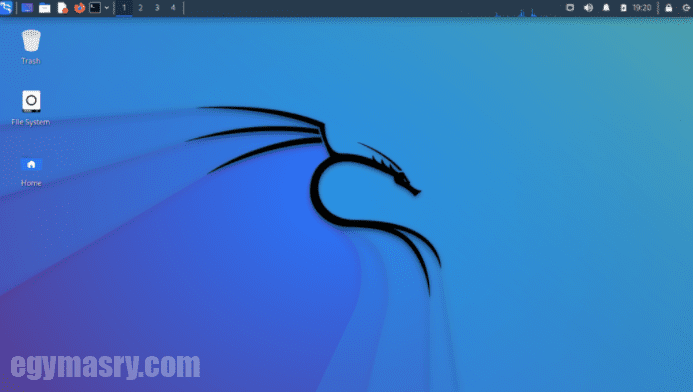
Kali Linux هو توزيعة Linux شهيرة قائمة على Debian يستخدمها المحترفون المتخصصون في أمن المعلومات، مثل فحص واختبار أمان الشبكة والنظام وتكسير كلمات المرور وعرضها. عادةً ما يستخدمه المتسللون الأخلاقيون، المعروفون أيضًا باسم قراصنة القبعة البيضاء، لأغراض المصادقة استقرار وأمن نظام أو شبكة.
إذا لم تتمكن من تثبيت Kali Linux مباشرة على جهاز الكمبيوتر الخاص بك، فيمكنك استخدام جهاز افتراضي لتثبيته بجانب Windows. في هذا الدليل الجديد ، سوف نوضح لك كيفية تثبيت Kali Linux جنبًا إلى جنب مع نظام التشغيل Windows.
ما هي فوائد تثبيت Kali Linux
يعد نظام Kali Linux عنصرًا أساسيًا لتعلم أمن المعلومات والقرصنة الأخلاقية، حيث يحتوي النظام على العديد من الأدوات لاختبار الاختراق. لا تحتاج بالضرورة إلى استخدام Kali Linux ؛ ومع ذلك، هناك العديد من توزيعات Linux التي ستعمل أيضًا. يعتبر Kali Linux الخيار الأقوى والأكثر شعبية.
كيفية تثبيت Kali Linux مع Windows
تتمثل الخطوة الأولى في تثبيت Kali Linux في تنزيل وإعداد جهاز افتراضي على جهاز الكمبيوتر الشخصي الذي يعمل بنظام Windows. نوصي باستخدام Oracle VM VirtualBox لأنه موثوق ومجاني ويقدم أداءً عاليًا للغاية. للقيام بذلك، لنبدأ بالخطوات بتعليمات مصورة مفصلة:
تنزيل وتثبيت برنامج VM VirtualBox
- أولاً، يجب عليك زيارة موقع VM VirtualBox عبر الرابط أدناه. قم بتنزيل البرنامج من أجلك عن طريق اختيار نظامك (Windows) كما هو موضح أدناه.
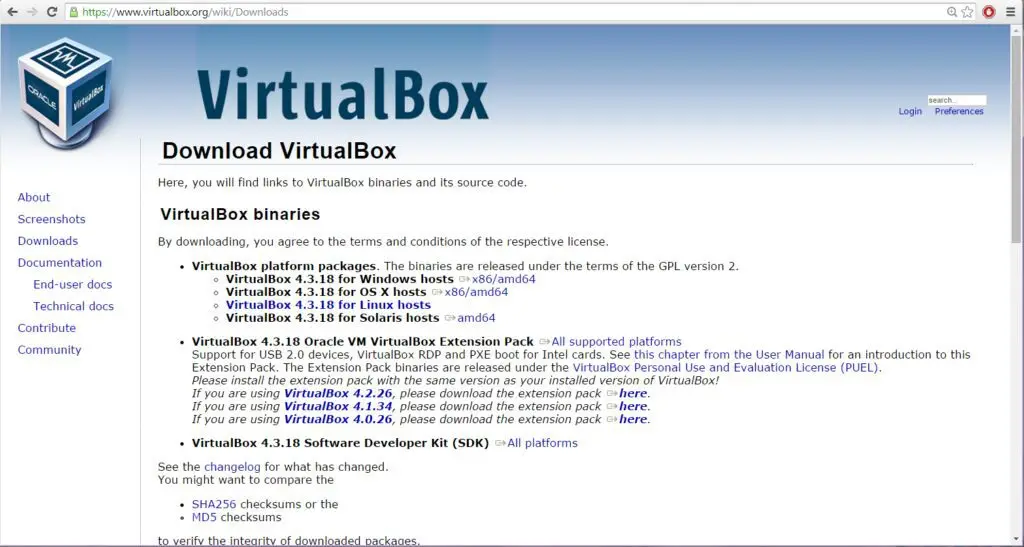
- بمجرد اكتمال التنزيل، قم بتشغيل إعداد تثبيت VirtualBox وتأكد من أنه يعمل في وضع المسؤول لتجنب أي أخطاء في المستقبل.
- قم بجميع متطلبات التثبيت العادية التي يطلبها منك مثل أي برنامج آخر حتى تصل إلى النهاية وتنقر على خيار “إنهاء”.
- يجب عليك الآن إعادة تشغيل جهاز الكمبيوتر الخاص بك للتأكد من أنك قمت بتثبيته بشكل صحيح.
قم بتنزيل توزيعة Kali Linux على VirtualBox
هناك طريقتان رئيسيتان لتثبيت Kali Linux و Windows على الأجهزة الافتراضية. أولاً، قم بتنزيل Kali وتثبيته باستخدام صورة VM مسبقة الصنع أو عبر صورة ISO. نظرًا لأن استيراد جهاز افتراضي تم تكوينه مسبقًا أسرع بكثير من تثبيت Kali Linux من البداية، فسنركز على استخدام صورة VM معدة مسبقًا لهذا الدليل. فيما يلي الخطوات:
- توجه إلى موقع Kali Linux الرسمي لتنزيل صور VM مسبقة الصنع.
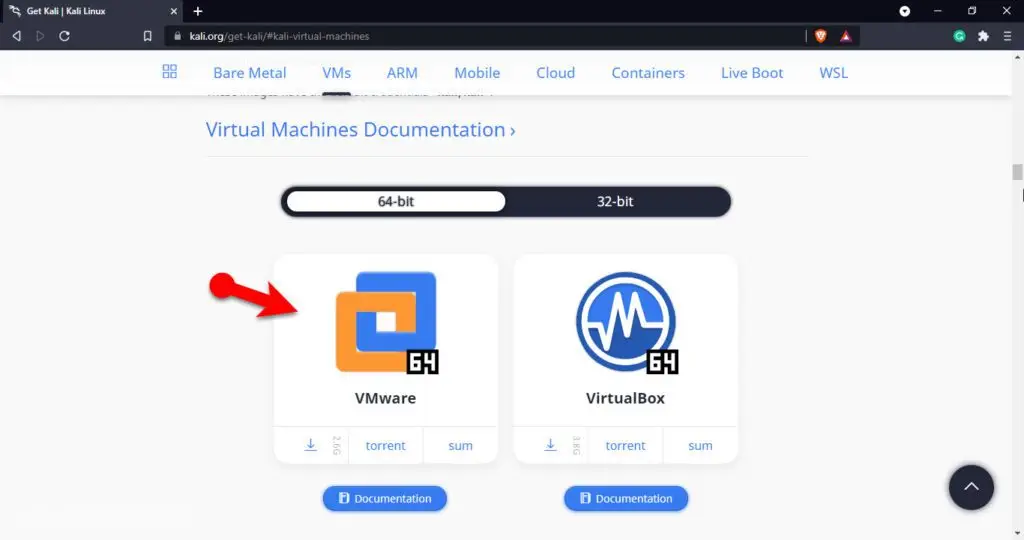
- نظرًا لأن برنامج VirtualBox مثبتًا لدينا بالفعل، سنقوم بتنزيل صورة VirtualBox من الخيارات التي تظهر.
- تأكد من أن جهاز الكمبيوتر الخاص بك هو 32 بت أو 64 بت، وقم بتنزيل الإصدار الثابت (وليس الإصدار الأسبوعي).
- قم باستخراج محتويات الملف الذي تم تنزيله، قد تحتاج إلى تثبيت تطبيق 7z لإكمال عملية الاستخراج.
- مع ذلك، يمكننا الآن استيراد توزيعة Kali Linux الخاصة بنا إلى برنامج VirtualBox لسطح المكتب الافتراضي الخاص بنا.
استيراد Kali Linux VM في Windows
الآن بعد أن أصبحت أجهزة VirtualBox و Kali Linux VM جاهزة، يمكننا استيرادها إلى جهاز VM الخاص بنا. فيما يلي كيفية استيراد صورة Kali Linux المثبتة مسبقًا إلى Oracle VM VirtualBox:
- أولاً، ابدأ تشغيل برنامج Oracle VM VirtualBox الذي قمنا بتثبيته في الخطوة الأولى.
- بعد بدء تشغيل البرنامج، انقر فوق الخيار الأخضر + في الواجهة الرئيسية، كما هو موضح في الصورة أدناه.
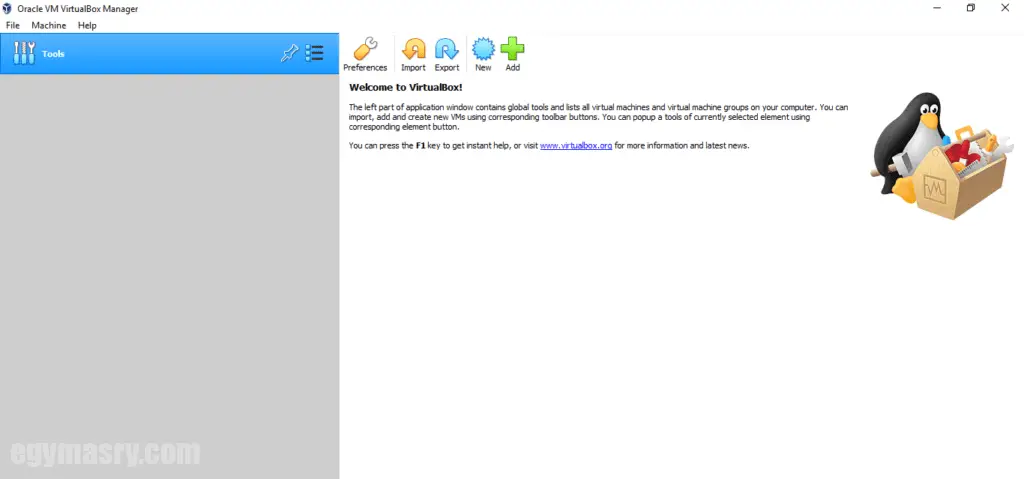
- انتقل إلى المجلد الذي قمت باستخراج ملف صورة Kali Linux (.vbox) منه. انقر نقرًا مزدوجًا فوقه لبدء تشغيل برنامج سطح مكتب افتراضي أو تحميله.
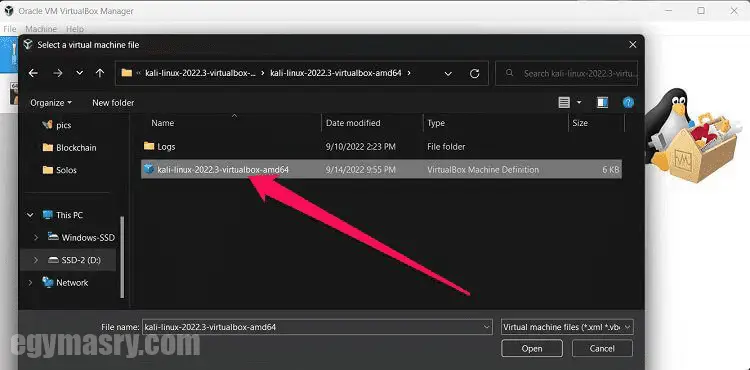
- بعد تحميل الملف إلى البرنامج الخاص بك، انقر فوق الخيار “ابدأ” في الأعلى، والأخضر أيضًا، لتشغيل توزيعة Kali Linux في Windows.
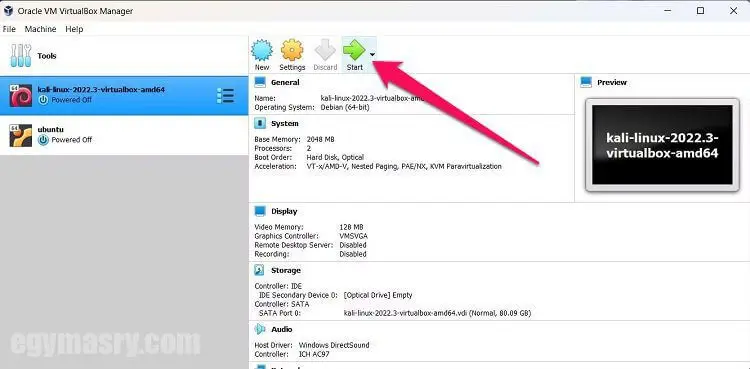
- الآن يمكننا تثبيت Kali Linux بالكامل إلى جانب نظام التشغيل Windows. يمكنك تسجيل الدخول إلى النظام باستخدام اسم مستخدم وكلمة مرور Kali Linux.