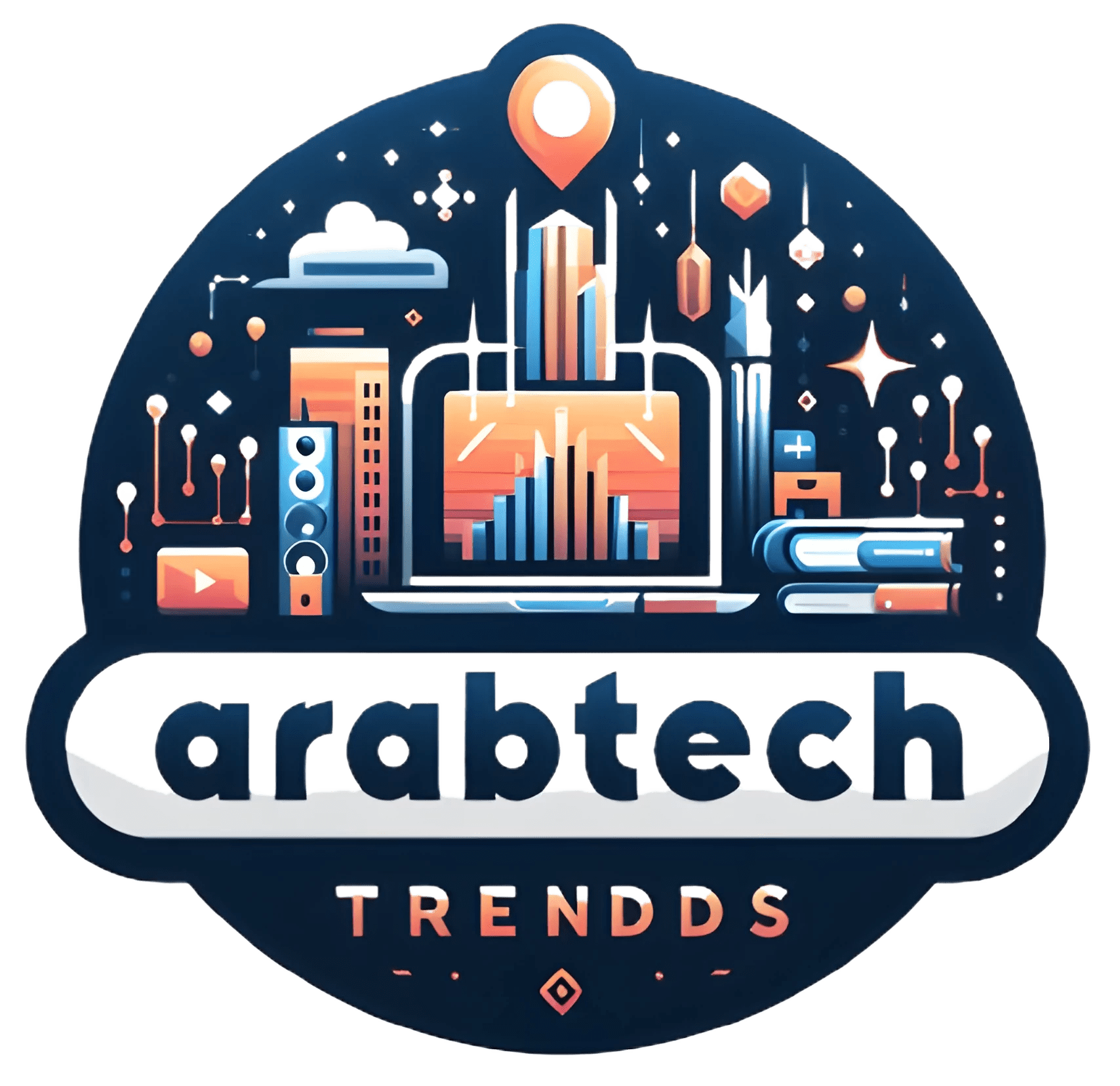كيفية عمل نسخة احتياطية من مجلد المستخدم في ويندوز 10 و11
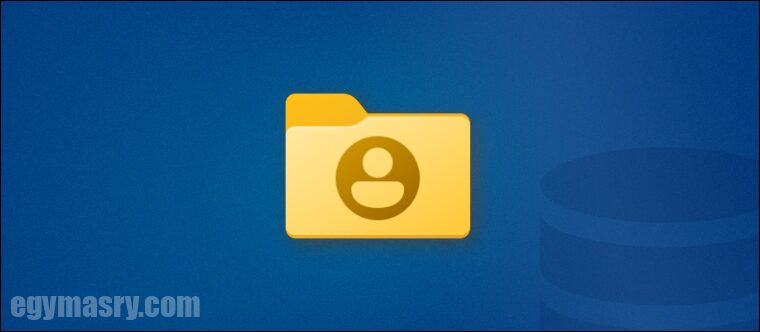
في نظام ويندوز ، بغض النظر عن الإصدار ، يتم تخصيص مجلد على القرص الصلب حيث يحتفظ النظام بكل ما يتعلق بالمستخدم من الملفات التي تم تنزيلها من الإنترنت والمستندات والصور والملفات الصوتية ومقاطع الفيديو والمجلدات والملفات بالطبع. على سطح المكتب بالإضافة إلى بيانات المستخدم الخاصة بالبرامج والمتصفحات المستخدمة. لهذا السبب ، إذا كان إنشاء نسخة احتياطية لجميع محتويات القرص الصلب أمرًا صعبًا ، فعلى الأقل يجب عليك نسخ مجلد المستخدم احتياطيًا بشكل منتظم حتى يكون لديك نسخة من ملفاتك إذا احتجت إلى ذلك حتى تحفظ الكثير من المتاعب إذا كان عليك تثبيت نسخة جديدة من ويندوز أو انتقلت مؤخرًا إلى جهاز كمبيوتر آخر. في هذه المقالة نشرح كيفية كيفية عمل نسخة احتياطية من مجلد المستخدم في ويندوز 10 و11.
كيفية عمل نسخة احتياطية من مجلد المستخدم في ويندوز 10 و11
في البداية ، إذا كنت لا تعرف مكان مجلد المستخدم على جهاز الكمبيوتر الخاص بك والملفات التي يحتوي عليها ، يقوم ويندوز افتراضيًا بحفظ هذا المجلد على القسم C كمجلد فرعي للمجلد الرئيسي Users ، ولكن أسهل طريقة للوصول إليه هي افتح نافذة Run بالضغط على مفاتيح Win + R معًا ثم اكتب الأمر [%userprofile%] واضغط على Enter. يجب أن تشاهد الآن محتويات المجلد ، والذي يتضمن بيانات حول البرامج والتطبيقات المثبتة بالإضافة إلى اختصارات سطح المكتب والمستندات المحفوظة والتنزيلات ، من بين أشياء أخرى. لذا فإن النسخ الاحتياطي لهذا المجلد ضروري للغاية لتجنب فقدان بياناتك المحفوظة هناك.
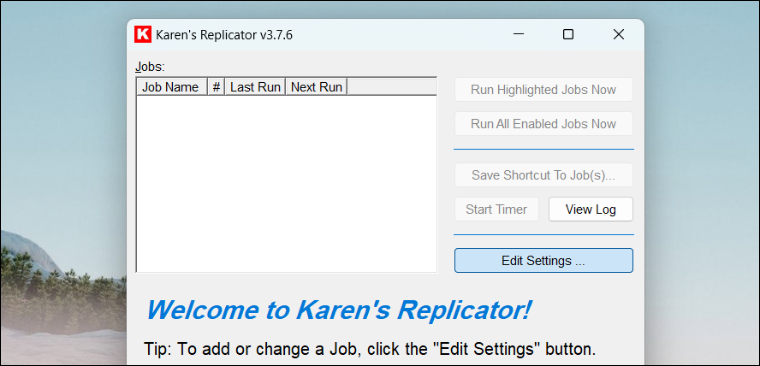
فيما يتعلق بهذا ، يمكن استخدام أداة النسخ الاحتياطي المضمنة في نظام ويندوز ، ولكن كأداة متقدمة ، نظرًا لما نحتاج إليه هنا ، يمكننا الاعتماد على أداة أخرى أكثر عملية لتسهيل الأمر ، مثل Karen’s Replicator يستطيع عمل نسخة احتياطية من مجلد المستخدم الخاص بك في ويندوز. يحتوي البرنامج على واجهة رسومية بسيطة ومباشرة بالإضافة إلى كونه خفيف الحجم ويوفر ميزات مهمة مثل مزامنة التغييرات مع النسخ الاحتياطية. سنشرح كل شيء لاحقًا ، كل ما عليك الآن هو تنزيل Karens Replicator وتثبيته على جهازك ثم تشغيله ، وبعد ذلك اضغط على زر “… Edit Settings” واتبع الخطوات التالية.
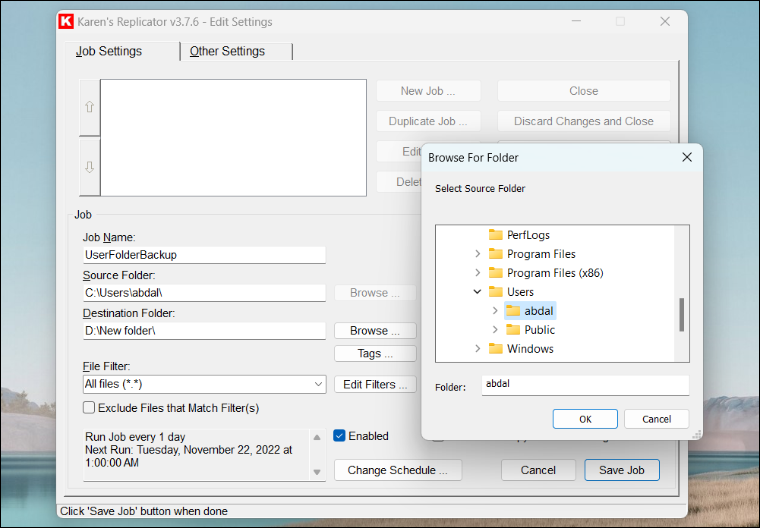
في النافذة التي تظهر أمامك ، انقر على زر “وظيفة جديدة” لفتح نافذة أخرى تحدد فيها خصائص النسخة الاحتياطية. قم أولاً بتعيين اسم للنسخ الاحتياطي في حقل “Job Name” ثم انتقل إلى الحقل التالي “Source Folder” واضغط على الزر Browse لتحديد مجلد المستخدم من النافذة المنبثقة التي ستظهر ؛ كما ذكرنا ، يوجد هذا المجلد عادةً كمجلد فرعي ضمن مجلد المستخدمين في القسم C ، ما عليك سوى تحديده والضغط على الزر “موافق”. بعد ذلك ، اضغط على الزر Browse في حقل Destination Folder وحدد الموقع الذي تم حفظ النسخة الاحتياطية فيه ، مثل مجلد على القرص الصلب الخارجي ، أو محرك أقراص فلاش ، أو حتى في مجلد جوجل Drive إذا كان كذلك. جوجل Drive لسطح المكتب مثبتًا على جهازك.
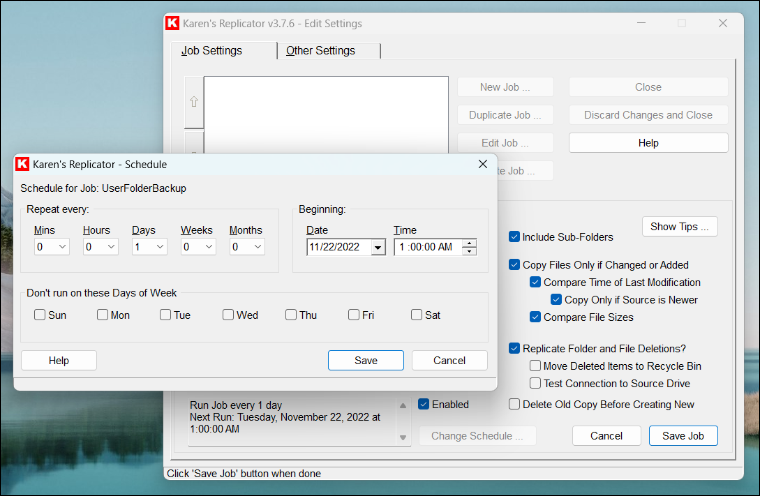
الخطوة التالية ، بعد تحديد مجلد المستخدم والموقع الذي سيتم حفظ النسخة الاحتياطية فيه ، هي تحديد وقت إنشاء النسخة الاحتياطية وتحديثها تلقائيًا. افتراضيًا ، يضبط البرنامج نفسه لتحديث النسخة الاحتياطية مرة واحدة يوميًا عند الساعة الواحدة بعد منتصف الليل ، ولكن يمكنك تغييرها إلى أي وقت يناسبك من خلال النقر على زر “… تغيير الجدول الزمني” ثم تحديد الوقت والأيام وفقًا لمتطلباتك ، أو قم بتعطيلها ببساطة التحديث التلقائي للنسخ الاحتياطي في حالة عدم رغبتك في إجراء نسخ احتياطية منتظمة ، عن طريق إزالة علامة الاختيار (✔) من خيار “ممكّن”.
اختياريًا ، يمكنك تمكين ميزة المزامنة أو “النسخ المتماثل للمجلد وحذف الملفات” لعكس عمليات الحذف التي تم إجراؤها على مجلد المستخدم في النسخة الاحتياطية بحيث يتم تحديثها باستمرار. على سبيل المثال ، إذا قمت بحذف ملف من مجلد المستخدم ، فسيقوم Replicator بحذف الملف من النسخة الاحتياطية أيضًا. هناك أيضًا خيار توفير مساحة على القرص الصلب الذي يستضيف النسخة الاحتياطية بحيث يستبدل النسخة الاحتياطية القديمة بالنسخة الجديدة ، وذلك بتفعيل “حذف النسخة القديمة قبل إنشاء جديد”.
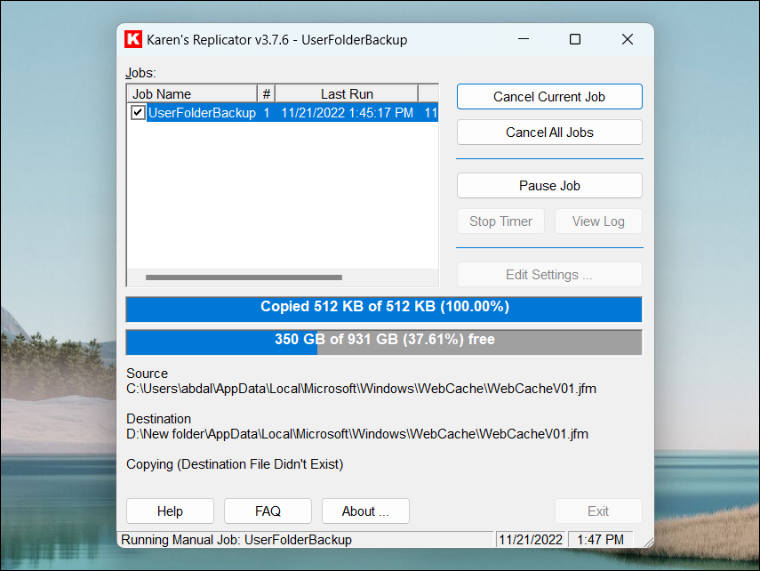
عند الانتهاء ، انقر فوق الزر “Save Job” أدناه ثم انقر فوق “Save Changes and Close” لإنشاء مهمة جديدة في البرنامج لحفظ نسخة احتياطية من مجلد المستخدم. الآن لإجراء نسخ احتياطي لمجلد المستخدم الخاص بك ، ما عليك سوى تحديد وظيفة النسخ الاحتياطي التي تم إنشاؤها واضغط على زر “تشغيل المهام المميزة الآن”. اختياريا ، يمكنك إضافة ملف صغير على سطح المكتب ببساطة عن طريق النقر المزدوج عليه لتحديث النسخة الاحتياطية ، عن طريق الضغط على زر “Save Shortcut To Job” في البرنامج ثم تحديد موقع حفظ ملف الاختصار ليكون “Desktop” .
في النهاية ، سيقوم البرنامج بعمل نسخة احتياطية لجميع الملفات الموجودة ضمن مجلد المستخدم. أثناء القيام بذلك ، سترى أيضًا شريط تقدم احتياطيًا أسفل الشاشة. اعتمادًا على حجم المجلد ، قد تستغرق عملية النسخ الاحتياطي بعض الوقت حتى تكتمل.