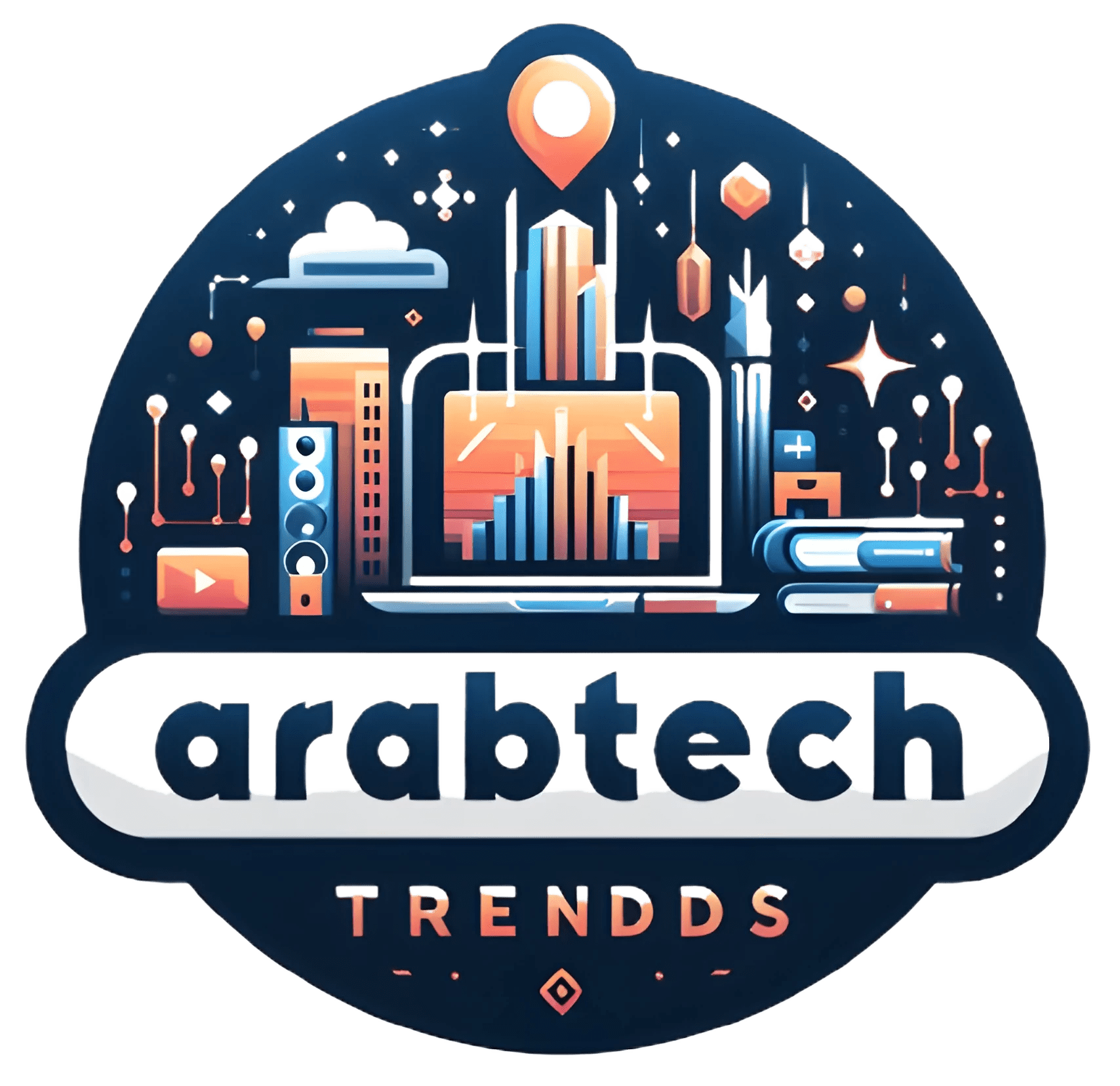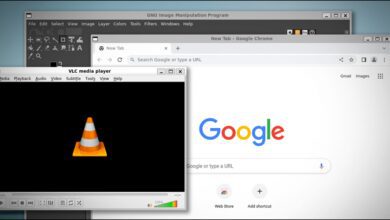عمل نسخة احتياطية من البرامج المثبتة على جهازك باستخدام CMD
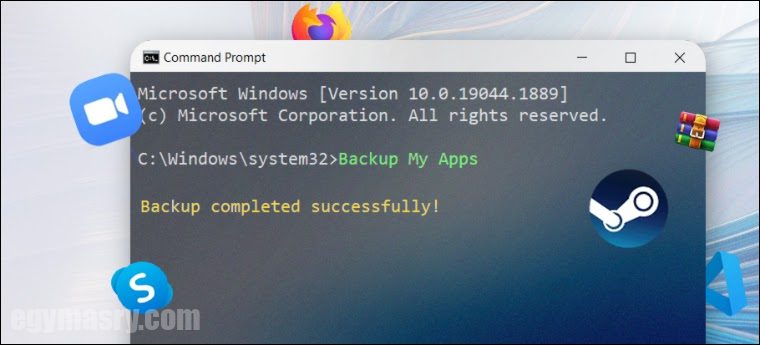
عمل نسخة احتياطية من البرامج المثبتة على جهازك: عند شراء جهاز كمبيوتر جديد أو إعادة تثبيت نسخة من ويندوز ، فإن أول شيء نقوم به هو إعادة تثبيت جميع البرامج التي نستخدمها من المتصفحات ومشغلات الوسائط إلى برامج الدردشة والاتصال والمزيد. على الرغم من وجود العديد من الأدوات لتنزيل وتثبيت جميع البرامج الخاصة بك بنقرة واحدة بدلاً من قضاء فترة من وقتك في إعادة تثبيت كل برنامج يدويًا على حدة ، ولكن دعنا نراجع أدناه طريقة خاصة جدًا يمكن استخدامها في نظام ويندوز لعمل نسخة احتياطية من البرامج المثبتة على جهازك واستعادتها مرة أخرى ، من خلال موجه الأوامر (CMD) فقط.
عمل نسخة احتياطية من البرامج المثبتة على جهازك باستخدام CMD
في الإصدارات الأخيرة من ويندوز 10 أو في ويندوز 11 ، توجد أداة رائعة جدًا أضافتها ميكروسوفت تسمى “ويندوز Package Manager “، والذي يسمح بإدارة كل ما يتعلق بالبرامج من خلال موجه الأوامر ، سواء أكان CMD أو PowerShell ، بحيث يتم ذلك من خلال أمر [winget] تنزيل البرامج وتثبيتها على الكمبيوتر كما شرحنا بالتفصيل سابقاً ، بالإضافة إلى إمكانية إزالة البرامج وتحديثها بشكل مجمّع. اليوم نشرح وظيفة أخرى وهي حفظ نسخة من البرامج المثبتة لإعادة تثبيتها على كمبيوتر آخر أو على نفس الكمبيوتر بعد تثبيت نسخة جديدة من ويندوز.
لكن ضع في اعتبارك ذلك هذا الإصدار لا يتضمن بياناتك المحفوظة في البرامج إنها مجرد قائمة بالبرامج المثبتة ويتم حفظها في ملف JSON الذي يتم قراءته لاحقًا لتثبيت هذه البرامج مرة واحدة بسهولة ، وإليك الخطوات أدناه.
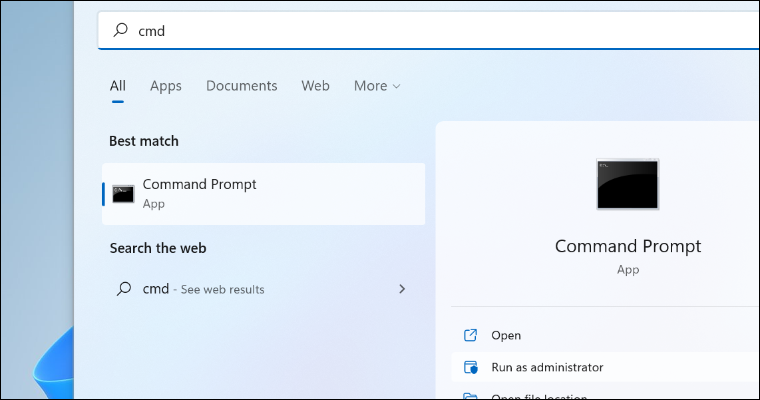
أولاً ، قم بتشغيل موجه الأوامر بأي طريقة قمنا بمراجعتها من قبل ، ولكن أسهل طريقة هي الضغط على مفاتيح Win + S (S) معًا على لوحة المفاتيح لفتح شريط البحث ثم كتابة “CMD” أو “ويندوز Terminal” (اختياري) إذا كنت تستخدم ويندوز 11 ، فمن نتائج البحث ، انقر فوق الخيار “تشغيل كمسؤول” لتشغيل موجه الأوامر بامتيازات المسؤول.
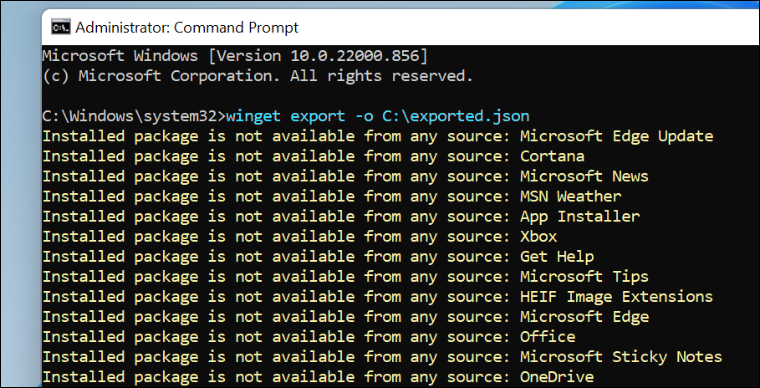
بعد ظهور نافذة CMD ، اكتب أمرًا [winget export -o C:\exported.json] ثم اضغط على Enter. إذا كانت هذه هي المرة الأولى التي تستخدم فيها وظيفة ويندوز Package Manager ، فسيُطلب منك الموافقة على اتفاقية الترخيص أولاً عن طريق كتابة “ذوافق واضغط على Enter. بمجرد القيام بذلك ، سيقوم الأمر بإنشاء ملف JSON يسمى “تم تصديره” في القسم C يحتوي على قائمة بجميع البرامج المثبتة على جهازك والتي يمكن إعادة تثبيتها لاحقًا دفعة واحدة.
لكن في معظم الأوقات ، لن تتضمن القائمة جميع البرامج التي تستخدمها. إذا نظرت إلى القائمة التي تظهر بعد تنفيذ الأمر السابق ، فستجد جميع التطبيقات والبرامج التي لم يتم تضمينها في ملف JSON ، لأن وظيفة ويندوز Package Manager تحفظ فقط البرامج التي تدعمها وليس كل البرامج المصممة لنظام ويندوز. هذا لا يعني أنها وظيفة غير مجدية ، على الإطلاق ، هناك أكثر من 3700 برنامج مختلف مدعوم والعدد في تزايد مستمر ، لذلك من المؤكد أنك ستجد معظم البرامج التي تستخدمها في القائمة.
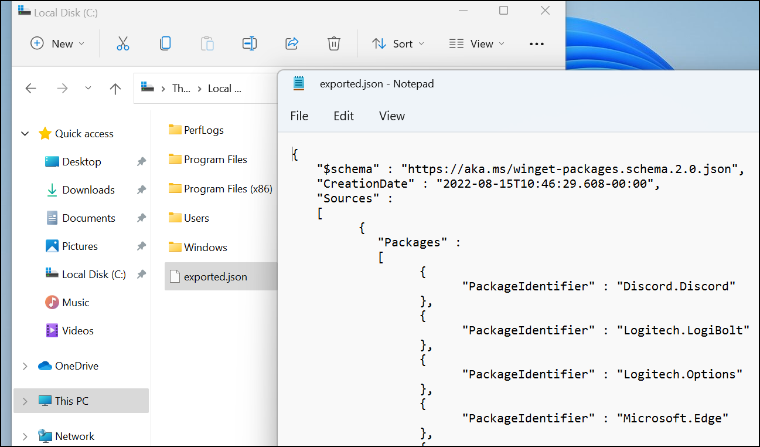
في حالة رغبتك في معرفة البرامج التي تم حفظها في القائمة بالضبط ، يمكنك فتح أداة File Explorer والتوجه إلى Partition C وهناك ستجد ملفًا “exported.json” انقر بزر الماوس الأيمن فوقه ، ثم مرر مؤشر الماوس فوق الخيار “فتح باستخدام” وحدد “المفكرة” من القائمة المنسدلة ، ولكن إذا لم يظهر برنامج “المفكرة” في القائمة المنسدلة ، فانقر فوق “اختيار تطبيق آخر” وحدد التطبيق من النافذة المنبثقة التي ستظهر أمامك. أخيرًا ، سيتم عرض محتويات الملف في نافذة جديدة حيث يمكنك تحديد البرامج التي يمكن استعادتها لاحقًا باستخدام وظيفة ويندوز Package Manager.
الآن إذا كنت ترغب في إعادة تثبيت البرامج مرة أخرى على نفس الجهاز أو على جهاز آخر (يجب نقل ملف JSON إلى هذا الجهاز وتخزينه في القسم C) ، فافتح موجه الأوامر واكتب الأمر التالي واضغط على Enter:
winget import -i C:\exported.json
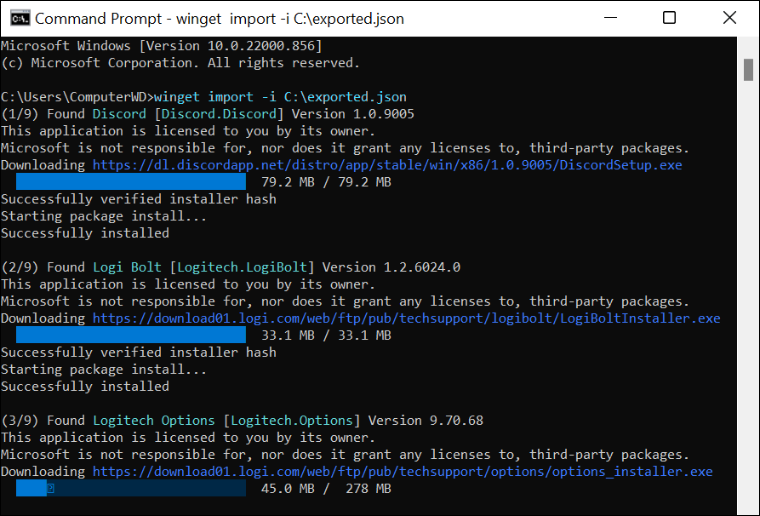
سيقوم الأمر تلقائيًا بمسح القائمة في ملف JSON وتنزيل وتثبيت جميع البرامج تلقائيًا وبصمت تام! إذا كان البرنامج مثبتًا بالفعل ، فسيتخطى الأمر تثبيته ، ويستمر في باقي القائمة. على هذا النحو ، يمكنك حفظ نسخة من البرامج المثبتة واستعادتها ، أو على الأقل معظمها ، باستخدام موجه الأوامر فقط.